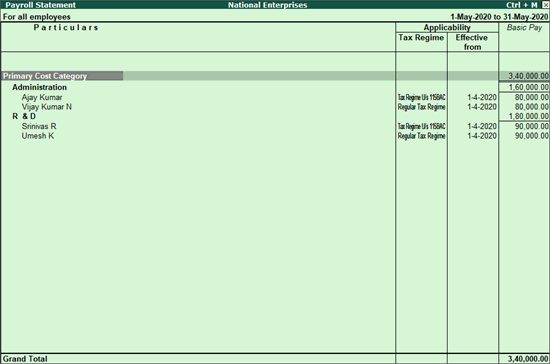
You can use the Payroll Statement report to generate the report for a specific Pay Head/Ledger.
Go to Gateway of Tally > Display > Payroll Reports > Statements of Payroll > Payroll Statement > in Select Item screen select the appropriate Pay Head form the List of Pay Heads .
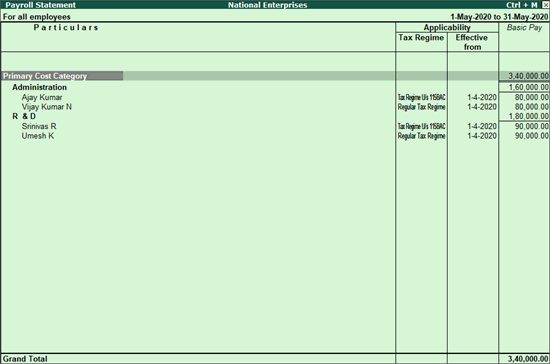
Note: The button options in Payroll Statement report is similar to Pay Sheet report. Refer Pay Sheet report for more information on button options.
Press F12: Configure button in the Payroll Statement to open a configuration sub-form that you can use to customise the display and printing content and appearance of the Payroll statement report.

● Show Payslip Names for Ledgers : Set this option to,
o Yes to use the name entered in the Name to Appear in Payslip field in the Pay Head creation screen.
o No to use the name entered in the Name field of the Pay Head master screen.
● Show Grand Total : Set this option to Yes to display the Grand total at the bottom of the report.
● Show Employees By Categories & Groups : Set this option to,
o Yes to include the rows showing Category and Groups.
o No to include only employee information.
● Show Category/Group Total : Set this option to Yes to display Category and Group wise Totals.
● Show Category / Group in Columns : Set this option to Yes to display Category and Groups in Columns. This option can be set to Yes only when the option Show Employees By categories & Groups is disabled.
● Remove Zero Entries Employees : Set this option to Yes to remove an Employee with Zero Earnings/ Deductions
● Format : Detailed or Condensed format can be selected for display. Condensed format will display only the Payroll Category wise report.
o Show Employee Number : Set this option to Yes to display employee number along side the Name.
o Show Employee Bank Details : Set this option to Yes to display the Bank Name and Account Number of the employees along with the employees' names.
o Set the Show Tax Regime option to Yes to display the tax regime of the employee in the payroll statement.
o Show Income Tax Number (PAN) : Set this option to Yes to display employee IT PAN number.
o Set the Show Aadhaar Number option to Yes to display employee's aadhaar number.
o Set the Show Universal Account Number (UAN) option to Yes to display employee's PF universal account number.
o Show Employee PF Account Number : Set this option to Yes to display employee PF Account number.
o Show Employee ESI Number : Set this option to Yes to display employee ESI number.
o Show Employee PR Account Number: Set this option to Yes to display the employee Permanent Retirement Account Number.
o Show Employee Designation : Set this option to Yes to display the Employee Designation.
o Show Employee Function : Set this option to Yes to display the Employee Function specified under General Information.
o Show Date of Joining & Resignation : Set this option to Yes to display employees Date of Joining & Resignation details.
o Show Employee Passport Details : Set this option to Yes to display employee passport details.
o Show Employee Visa Expiry Date : Set this option to Yes to display employee Visa Expiry date.
o Expand all levels in Detailed Format : Set this option to Yes to expand all levels and display Employee details. Set this option to No to display summary report for Category/Group.
● Appearance of Employee Names : The appropriate appearance of names can be selected from the Display Employee Name Style list
● Sorting Method : Select the appropriate sorting method from the list.