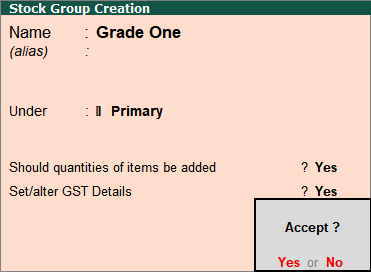
Stock Groups in Inventory are similar to Groups in Accounting Masters. They are helpful in the classification of Stock Items. You can group Stock Items under different Stock Groups to reflect their classification based on some common features such as brand name, product type, quality, and so on. Grouping enables you to locate Stock Items easily and report their details in statements.
On this page
Stock Items are classified into stock groups to reflect their classification based on some community.
1. Go to Gateway of Tally > Inventory Info. > Stock Groups > Create (under Single Stock Group ).
2. Enter the Name of the Stock Group.
3. Enter additional name apart from primary name [if required] in the field Alias . You can create any number of additional names.
4. Specify whether it is a primary group or a sub-group of another group in the field Under , by selecting from the list.
5. Press Alt+C to create a parent group, if you do not have it in the list.
6. The field Should quantities of items be added pertains to information on measuring the units of the Stock Items that you would categorise under the Stock Group . The Stock Items categorised under the group should have similar units for them to be added up. You cannot add quantities in Kgs to quantities in Pcs .
7. Enable the option Set/alter GST Details to define the GST rate .
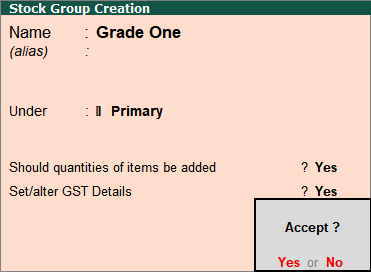
8. Press Enter to save.
Note: You can always go back and reset this option after assessing the units of the items in the group.
|
Buttons |
Short Cut Keys |
Description & Use |
|
C: Category |
Ctrl+C |
Allows you to Create a Stock Category. |
|
I: Items |
Ctrl+I |
Allows you to Create a Stock Item. |
|
U: Units |
Ctrl+U |
Allows you to Create a Unit of Measure. |
|
O: Godown |
Ctrl+O |
Allows you to Create a Godown |
|
V: Vch Types |
Ctrl+V |
Allows you to Create a Voucher Types |
Note: Category and Godown buttons are visible only if you have opted for the same in F11: Features.
Tally.ERP 9 allows you to create Stock Groups using single or multiple options.
1. Go to Gateway of Tally > Inventory Info. > Stock Groups > Create (under Multiple Stock Groups ).
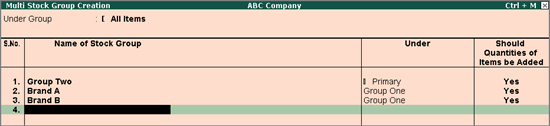
2. Select the parent group under which you want the new groups to be created from the List of Groups .
3. Enter the Name of the Stock Group.
4. If you select any group other than All Items in the Under Group field, then this column is filled in automatically with the selected Group name and the cursor skips this column. This will speed up data entry.
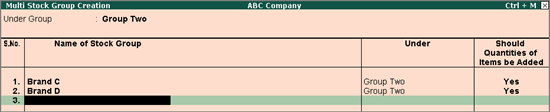
5. If you select All Items in the Under Group field, the cursor does not skip this field and allows you to enter the parent group for each one of them.
6. In the field Should Quantities of Items be Added you can select whether units of the Stock Items under Stock Group are to be added or not.
|
Buttons |
Short cut keys |
Description & Use |
|
F4 : Parent |
Ctrl+F4 |
Allows you to change the parent for all sub groups. |
|
F8 : Skip Details |
F8 |
To speed up data entry, cursor will not go to column Should Quantities of Items be Added (Y/N) and this option will be set to Yes . If you want to set it to No , click F8: Edit Details . |
|
C : Category |
Ctrl+C |
Allows you to Create a Multi Stock Category. |
|
I : Items |
Ctrl+I |
Allows you to Create a Multi Stock Item. |
|
O : Godown |
Ctrl+O |
Allows you to Create a Multi Godown |
You can display the existing Stock Group in Single mode and multiple mode, since it is only display Tally.ERP 9 does not allow you to alter any information in display mode.
1. Go to Gateway of Tally > Inventory Info. > Stock Groups > Display (under Single Stock Group ).
2. Select the Stock Group whose particulars you want to display from the List of Groups . The Stock Group Display screen appears.
|
Buttons |
Short cut Keys |
Description & Use |
|
C: Category |
Ctrl+C |
Allows you to Display a Stock Category. |
|
I: Items |
Ctrl+I |
Allows you to Display a Stock Item. |
|
U: Units |
Ctrl+U |
Allows you to Display a Unit of Measure. |
|
O: Godown |
Ctrl+O |
Allows you to Display a Godown. |
|
V: Vch Types |
Ctrl+V |
Allows you to Display a Voucher Types. |
Note: Category and Godown buttons are visible only if you opted for the same in F11: Features .
1. Go to Gateway of Tally > Inventory Info. > Stock Groups > Display (under Multiple Stock Groups ).
2. Select the Stock Group from the List of Groups .
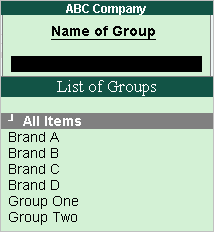
If you select All Items from the List of Groups , all the Groups and sub Groups are displayed.
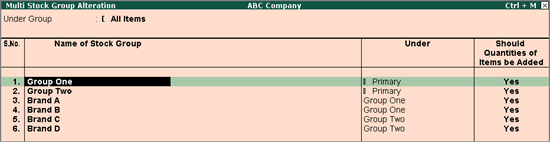
If you select Grade One from List of Groups , all the sub Groups related to Grade One will be displayed.

|
Buttons |
Shortcut Keys |
Description & Use |
|
F4: Parent |
Ctrl+F4 |
Allows you to select parent [Stock Group] from List of Group . |
|
C:Category |
Ctrl+C |
Allows you to select Category from List of Categories . |
|
I: Items |
Ctrl+I |
Allows you to select Stock Group from List of Groups . |
|
O: Godown |
Ctrl+O |
Allows you to select Godowns from List of Godowns . |
Note: Category and Godown buttons are visible only if you have opted for the same in F11: Features.