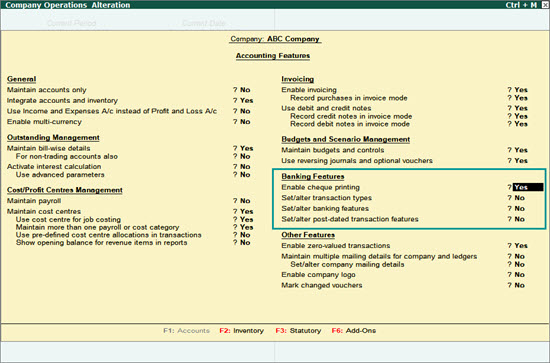
Organisations choose banks to maintain the current/overdraft/savings accounts based on their business needs and the facilities offered by each bank. Each bank maintains a unique design of cheque for India (as prescribed by the NPCI - National Payment Corporation of India) and for other countries. These formats have to be taken into consideration in the process of cheque printing configuration wherein the dimensions in "mm" are provided. Based on the same, the cheque can be printed.
For the benefit of business entities and users, Tally.ERP 9 has provided the convenience of pre-configuring the dimensions for ease in configuring and printing of cheques. The Cheques can be printed at the time of making payments to vendors during voucher entry, that is, directly from the Payment Vouchers or from cheque printing reports .
On this page
Provide cheque details in bank ledger
Alter predefined cheque format
Alter user defined cheque format
Print amount in Lakhs/Millions on Cheques
You can enable cheque printing from the Company Operations Alterations screen. Cheque printing configurations can be defined in the bank ledger.
1. Go to Gateway of Tally > F11: Features > Accounting Features .
2. Under Banking Features , set Enable Cheque Printing to Yes .
Note: When a new company is created in Tally.ERP 9, the option Enable Cheque Printing is set to Yes , by default.
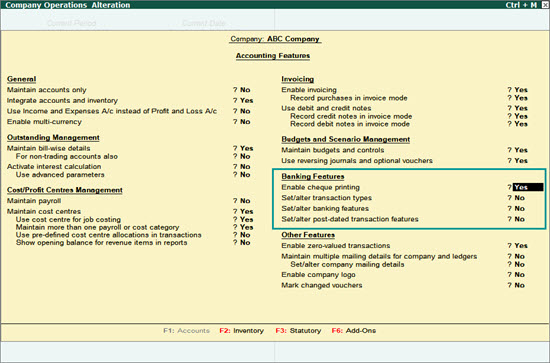
When this feature is enabled, the you can enable the Set cheque print configuration option that appears under the Banking Configuration section of the bank ledger, and specify the required configuration settings.
If there are changes in the cheque format ( predefined and user defined ), you can configure your cheque accordingly by going to the bank ledger.
1. Go to Gateway of Tally > Accounts Info. > Ledger > Create .
2. Select Bank Accounts or Bank OD A/C in the field Under .
3. Enter the Bank A/c Holder's Name , the A/c Number , IFS Code .
4. Select the Bank Name .
Note: To display the list of banks, TSS validity and internet connectivity are required. When you are creating a bank ledger for the first time, it is recommended that you are connected to the Internet to be able to view all the bank names while selecting the bank.
5. Enter the Branch .
6. Enable the field Set cheque books to provide the cheque range.
Note: If you want to alter the cheque range, open the bank ledger in alteration screen, and enable the option Set/alter Cheque books .
7. In the Cheque Book Management screen, enter the cheque number in the fields From Number and To Number . The Number of Cheques appear automatically.
Alternatively, you can enter the From Number and the Number of Cheques . The To Number will appear automatically.
8. Enter the Cheque Book Name .
9. Press Enter .
10. Enable the option Set cheque printing configuration .
Note: If you want to alter the cheque dimensions, open the bank ledger in alteration screen, and enable the option Set/alter cheque printing configuration .
11. The Cheque Dimensions supported for the bank selected in the Bank name field, will be displayed.
12. Select the format and press Enter to view/modify the pre-configured dimensions.
13. Click P : Print to preview the settings. The Sample Cheque Printing screen appears.
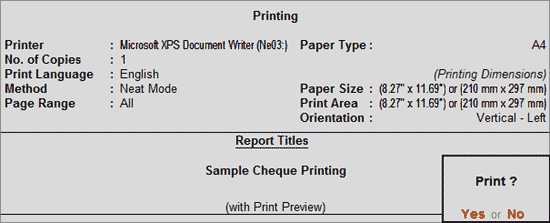
14. Press Alt+N to view the Cheque Printing Orientation screen.
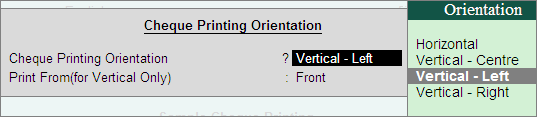
The Cheque Printing Orientation screen displays the following options:
|
Option |
Description |
|
Horizontal |
This option prints the cheque horizontally (oriented as landscape). |
|
Vertical -Centre |
This option prints the cheque vertically at the centre of the paper. |
|
Vertical -Left |
This option prints the cheque vertically on the left hand side of the paper. |
|
Vertical -Right |
This option prints the cheque vertically on the right hand side of the paper. |
Note: You can print the cheque face up or face down with vertical orientation using the option Print From(for Vertical Only) .
♦ Select Front for printers that print face up .
♦ Select Rear for printers that print face down.
15. Press Enter to generate the preview.
16. Press Esc to return to the ledger master.
17. Press Enter to accept.
18. Press Enter to save the ledger.
1. Go to Gateway of Tally > Accounts Info. > Ledger > Alter .
2. Select the bank ledger. For example, Standard Chartered Bank .
3. Select the Bank Name as Standard Chartered Bank (India) from the List of Banks .
4. Enable the option Set cheque printing configuration? .
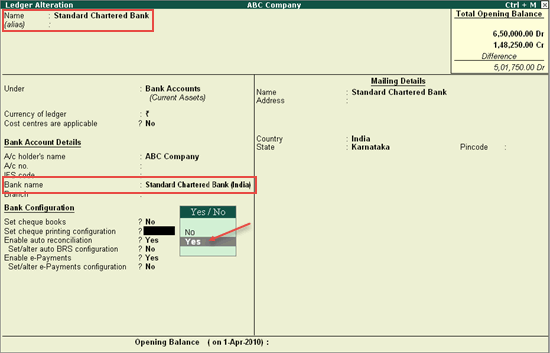
The Cheque Format Selection screen appears as shown below:
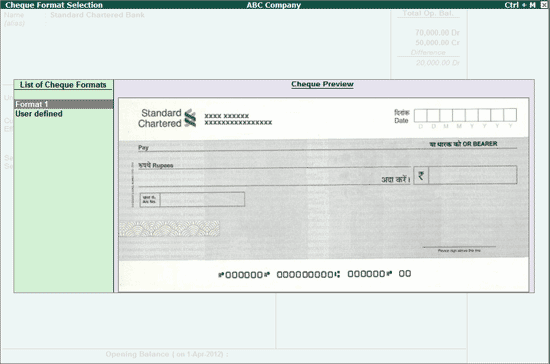
5. Select the required format from the list. The Cheque Dimensions screen appears.
6. Enter the cheque dimensions manually or click C : Copy From to copy the predefined dimensions.
7. Press Ctrl+A to accept the Cheque Dimensions screen to view the Sample Cheque Printing screen.
8. Press Enter to generate the preview.
9. Press Esc to return to the ledger master.
10. Press Enter to accept.
Note: To download new cheque formats introduced for the selected bank, you need internet connection.
1. Select User defined from the List of Cheque Formats in the Cheque Format Selection screen.
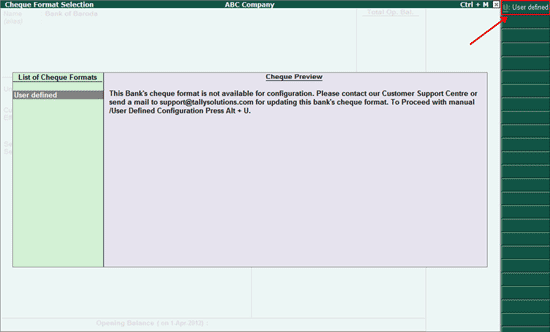
2. Click U : User defined to define the cheque dimensions. The Cheque Dimensions screen appears.
Note:
♦ All the dimensions are filled in millimeters .
♦ If the Style of Date selected is dd-mm-yyyy , the cursor skips the field Separator used in date .
♦ If Style of Date used is other than dd-mm-yyyy , users can use '-' or '/' as a separator. Press Alt+255 in the Separator used in date field to use space as separator.
♦ You can specify two signatories, for example, one could be Managing Director and the other could be Director, etc.
3. If you have defined cheque dimensions for other bank, you can press Ctrl+C to Copy From the saved configurations .
4. Select the format of the required bank from the List of Configured Banks .
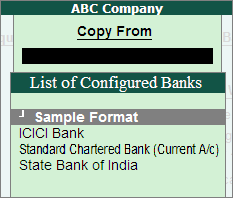
The completed Cheque Dimensions screen appears as shown below:
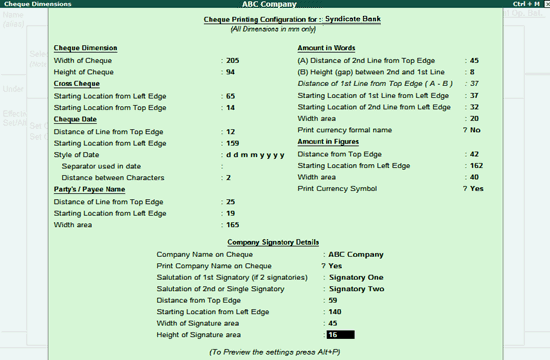
Note : In the Cheque Printing Configuration screen, no field other than salutations should be blank.
5. Press Enter to accept the Cheque Dimensions screen.
6. The Sample Cheque Printing screen appears. You can preview and print the cheque.
1. Go to Gateway of Tally > Voucher Entry > F5: Payment .
2. Debit the Party Ledger.
3. Enter the Amount and give the bill reference details, if any.
4. Credit the Bank Account for which the cheque printing is enabled.
5. Enter the Amount .
6. Press Enter . The Bank Allocations screen appears.
7. Enter the cheque number in the field Instrument Number .
8. Enter the Instrument Date . The voucher date is displayed by default.
9. Modify the field Cross Instrument Using if required. A/c Payee is displayed by default.
The Bank Allocation screen appears as shown below:
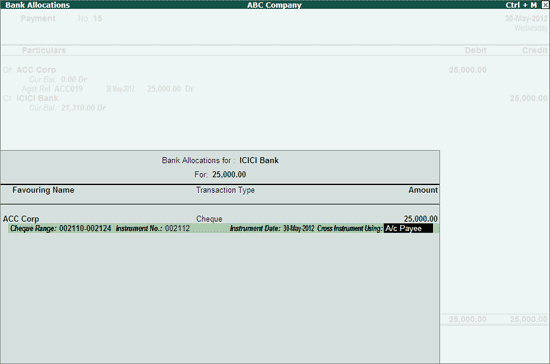
10. Press Enter .
11. Enter Narration .
12. Press Enter to save the payment transaction. The Cheque Printing screen appears as shown below:
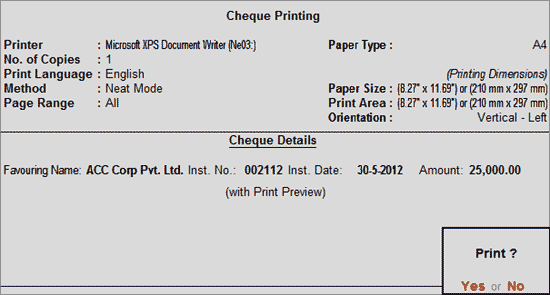
13. Press Enter to print.
Note: Click S : Select Printer to select the printer and define the paper size.
The cheque print preview appears as shown:
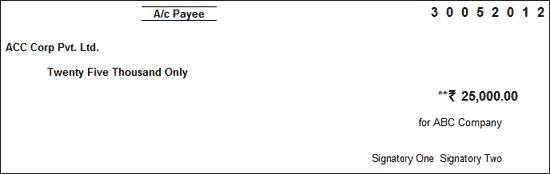
To print bank details in a payment voucher
1. In the Voucher Printing screen, click F12: Configure to view the Payment Print Configuration screen.
2. Set Print Bank Transaction Details? to Yes .
3. Press Ctrl+A to accept.
Click Payment Voucher Printing Configuration for more details to configure printing of a payment voucher.
You can print the value in the cheque in both lakh and crore units, by changing the settings for display of amounts.
1. Go to Gateway of Tally > F3 : Cmp Info > Alter .
2. Select the required company to view the Company Alteration screen.
3. Set the option Show amount in millions? to No .
4. Press Ctrl+A to accept.
During cheque printing, the amount will now be printed in lakhs and crores.