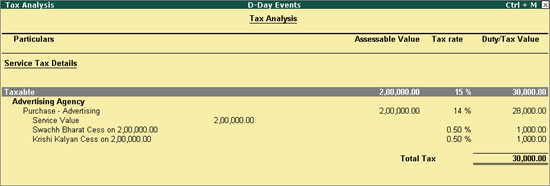
You can record a purchase of services using the Purchase invoice. You can also record a purchase invoice for service inclusive of tax.
On this page:
Purchase of Service Inclusive of Tax
D-Day Events is an event management company. They render event management services to their clients. They receive advertising service from AtoZ company.
On 01-06-2016, D-Day Events received advertising services worth ₹ 2,00,000 from AtoZ Company on which service tax is charged at 14.0%, and Swachh Bharat Cess (SBC) and Krishi Kalyan cess are charged at 0.50% each. The invoice number of the bill issued by AtoZ is AZ/04/025 dated 01-06-2016.
To record the transaction
1. Go to Gateway of Tally > Accounting Vouchers > F9: Purchase > Accounting Invoice .
2. Enter AZ/04/025 in the field Supplier Invoice No.
3. Enter 01-06-2016 in the field Date .
4. Select AtoZ Company in the field Party's A/c Name .
5. Select the purchase ledger under Particulars .
6. Enter 2,00,000 in the field Amount .
7. Select service tax, SBC and Krishi Kalyan cess ledgers. The values are calculated automatically using the details defined at the ledger level.
8. Click A : Tax Analysis .
o Click F1 : Detailed to view the tax breakup of the tax details as shown below:
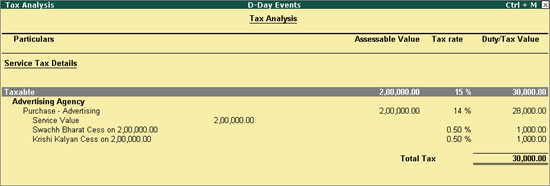
o Press Esc to return to sales invoice.
The Purchase invoice appears as shown below:
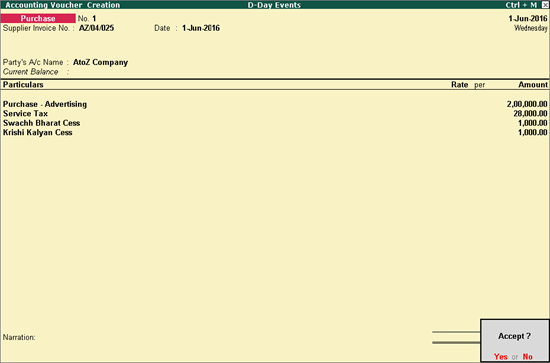
8. Press Enter to accept.
On 01-06-2016, AtoZ Company received advertising services from CreativeIn Ad Firm worth ₹ 3,00,000, inclusive of service tax. Let us see how to record a purchase transaction for this scenario.
To record the transaction
1. Go to Gateway of Tally > Accounting Vouchers > F9: Purchase > Accounting Invoice .
2. Click F12: Configure .
o Set the option Allow Inclusive Tax during entry for Service Tax? to Yes .
o Press Ctrl+A to accept.
3. Enter the Supplier Invoice No.
4. Enter the Date (supplier invoice date).
5. Select CreativeIn Ad Firm in the Party's A/c Name field.
6. Select the purchase ledger under Particulars .
7. Enter 2,50,000 in the Enter Amount field as shown below:
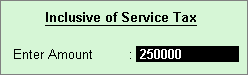
8. Select duties and taxes ledger. The service tax, Swachh Bharat cess and Krishi Kalyan cess values will get calculated automatically using the details defined at the ledger level.
9. Click A : Tax Analysis .
o Click F1 : Detailed to view the tax breakup of the tax details as shown below:
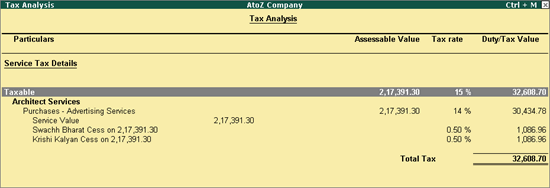
o Press Esc to return to sales invoice.
The purchase invoice appears as shown below:
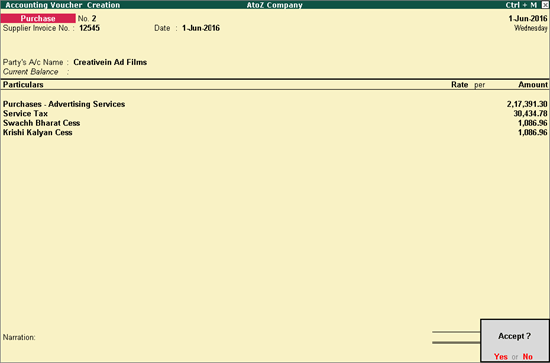
10. Press Enter to accept.