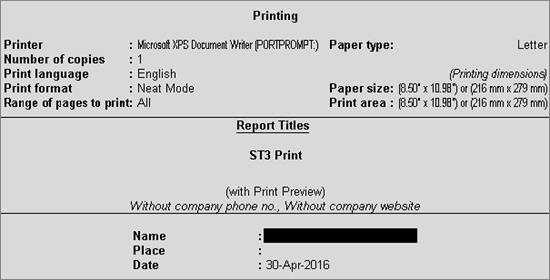
Form ST-3 report can be printed as MS Word document or exported to XML format.
● Form ST-3 can be printed as MS Word document by pressing Ctrl+P .
● Form ST-3 can be exported to XML format by pressing Ctrl+E .
To print Form ST-3
1. Go to Gateway of Tally > Display > Statutory Reports > Service Tax Reports > Form ST3 .
Note: Select the tax unit if there are multiple tax units.
2. Change the period, as required.
3. Click F6: Save , and save the return.
4. Select and press Enter on Form ST3 in Service Tax Reports menu (select the required tax unit).
5. Press Ctrl+P to generate the Form ST3 in MS Word format.
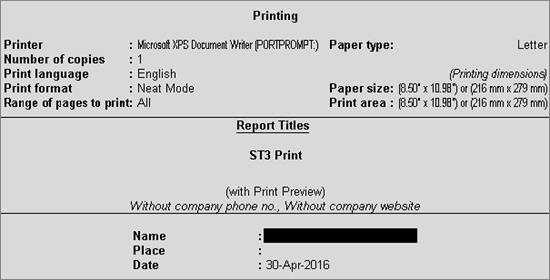
6. Enter the Name and Place . Date appears based on the Form ST3 report period.
7. Press Enter to generate the word file.
To export Form ST-3
1. Press Ctrl+E , and select the Format as XML .
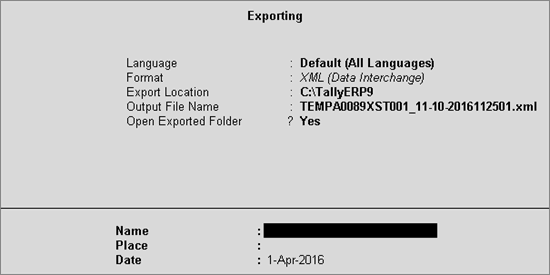
2. Enter the Name and Place .
3. Press Enter to export.
The XML file can be validated with external tools like Notepad++, SlickEdit and so on, against the XML schema downloaded from www.aces.gov.in .
To validate the XML file
1. Open the XML file in Notepad++.
2. Select Plugin > XML Tool > Validate Now .
3. Browse the ACES_ST3V5.xsd file.
4. Click Open , and then click OK .
The XML file gets validated.
A brief explanation about the form fields is given below:
|
Legend |
Indicates what is new in the form |
|
Indicates what has changed in the form |
|
|
Indicates what has been removed from the form |
|
Field Name |
Description |
|
PART-A General Information |
|
|
A1. Original Return and Revised Return |
Displays Yes for: Original Return , if the Form ST3 report is saved and printed. Revised Return , if the Form ST3 report is recomputed, saved as revised return and then printed. Note: ♦ Click F6: Save to save the return ♦ Click F5: Recompute to recompute the values in return ♦ Click F7: Save as revised to save the revised return) |
|
A2. STC Number* |
Displays the Service tax registration number entered in the Service Tax Details screen of Statutory & Taxation features. |
|
A3. Name of the Assessee |
Displays the Mailing Name entered in Company Creation screen. Even if this field is not filled, it gets auto fetched directly from database once the return is uploaded. |
|
A4. Financial Year* |
Displays the financial year based on the period entered in Form ST3 report. |
|
A5. Return for the Period* |
Displays the return period based on the period entered in Form ST3 report. |
|
A6.1 Has the assessee opted to operate as “Large Taxpayer” Unit [‘Y’/’N’](As defined under Rule 2(e)(ea) of the Central Excise Rules, 2002 read with Rule 2 (1)(c)(cc) of the Service Tax Rules, 1994) |
Displays Yes if the option Is company a Large Tax payer Unit (LTU) is set to Yes in Service Tax Details screen of Statutory & Taxation features. |
|
A6.2 If reply to column A6.1 is Yes, name of Large Taxpayer Unit opted for |
Displays the Name of LTU entered in Service Tax Details screen of Statutory & Taxation features. Even if this field is not filled, it gets auto fetched directly from database once the return is uploaded. |
|
A7. Premises Code Number |
Gets auto fetched directly from database once the return is uploaded. |
|
A8. Constitution of the assessee* |
Displays the Type of organisation selected in Service Tax Details screen of Statutory & Taxation features. |
|
A9. Taxable Service(s) for which Tax is being paid |
Displays the service category for which assessee is liable to pay tax as provider or recipient of service. Category details are picked from the transaction level from which assessee is liable to pay tax. |
|
A10. Assessee is liable to pay service tax on this taxable service as |
|
|
A10.1 A Service Provider under Section 68(1) |
Displays Yes , when transaction of service rendered is recorded in sales, journal or receipt (professional receipt or advance receipt) by selecting any of the following Type of service : ● Taxable ● Pure agent ● Exempt ● Export |
|
A10.2 A Service Receiver under Section 68(2) |
Displays Yes , when: ● Services listed under reverse charge mechanism are received and realised for the said service category. ● Transaction are recorded in purchase, journal or payment voucher with Taxable as the Type of service by enabling the option Is reverse charge applicable in Service Tax Allocation screen. |
|
A10.3 A Service Provider under partial reverse charge under proviso to Section 68(2) |
Displays Yes , when: ● Services listed under reverse charge mechanism are rendered for the said service category. ● Transaction are recorded in sales, journal or receipt voucher with Taxable as the Type of service by enabling the option Is reverse charge applicable in Service Tax Allocation screen. |
|
A10.4 A Service Receiver under partial reverse charge under proviso to Section 68(2) |
Displays Yes , when A10.2 is set to Yes . |
|
A10.5 If covered by A10.3 above, then the percentage of Service Tax Payable as Provider of Service |
Displays the percentage of service provider's liability if the box A 10.3 is set to Yes . |
|
A10.6 If covered by A10.4 above, then the percentage of Service Tax Payable as Recipient of Service |
Displays the percentage of liability for the receiver of services if the box A 10.4 is set to Yes . |
|
A11 EXEMPTIONS |
|
|
A11.1 Has the assessee availed benefit of any exemption Notification ('Y'/'N') |
Displays Yes , if there are transactions of partial reverse charge or exempt services rendered during the return period. |
|
A11.2 If reply to A11.1 is 'Y', please furnish Notification No. and Sl. No. in the Notification under which such exemption is availed |
|
|
Notification Number |
Displays the Notification number entered for exempt services or partial reverse charge in the category master or Service Tax Allocation screen of the invoice. |
|
Sl. No. |
Displays the Notification Sl number entered for the exempt services or partial reverse charge in the category master or Service Tax Allocation screen of the invoice. |
|
A12 ABATEMENTS |
|
|
A12.1 Has any abatement from the value of services been claimed ('Y'/'N') |
Displays Yes , if there are transactions of reverse charge or taxable services rendered with abatement during the return period. |
|
A12.2 If reply to A12.1 is 'Y', please furnish Notification No. and Sl. No. in the Notification under which such abatement is availed |
|
|
Notification Number |
Displays the Notification number entered for the abatement on taxable or reverse charge services in the category master or Service Tax Allocation screen of sales invoice. |
|
Sl. No. |
Displays the Notification Sl number entered for the abatement on taxable or reverse charge services in the category master or Service Tax Allocation screen of sales invoice. |
|
A13 PROVISIONAL ASSESSMENT |
|
|
A13.1 Whether provisionally assessed ('Y'/'N') |
Displays No . |
|
A13.2 If reply to A13.1 is 'Y', please furnish Provisional Assessment Order No. & Date |
|
|
Provisional Assessment Order No. |
This field is currently blank. |
|
Date |
This field is currently blank. |
|
PART - B VALUE OF TAXABLE SERVICE AND SERVICE TAX PAYABLE |
|
|
B1 FOR SERVICE PROVIDER |
|
|
B1.1 Gross amount (excluding amounts received in advance, amounts taxable on receipt basis, for which bills/invoices/challans or any other document may not have been issued) for which bills/invoices/challans or any other documents are issued relating to service provided or to be provided (including export of service and exempted service) |
Displays: ● Gross service value of all taxable services rendered during the return period under accrual basis of tax computation. ● Service amount recorded in sales or sales in receipt/journal voucher for the Type of service set as Taxable , Pure Agent , Exempt or Export . |
|
B1.2 Amount received in advance for services for which bills/invoices/challans or any other documents have not been issued |
Displays the service amount received in advance from receipt or journal voucher for a particular taxable service. |
|
B1.3 Amount taxable on receipt basis under third proviso to Rule 6(1) of Service Tax Rules, 1994 for which bills/invoices/challans or any other documents have not been issued |
Displays: ● Gross service value of all taxable services rendered during the return period under realisation basis of tax computation. ● Service amount recorded in Sales or sales in receipt/journal voucher for the type of service set as Taxable , Pure Agent , Exempt or Export . |
|
B1.4 Amount taxable for services provided for which bills/invoices/challans or any other documents have not been issued |
This field is currently blank. |
|
B1.5 Money equivalent of other considerations charged, if any, in a form other than money |
Displays the amount realised in journal voucher having Money Equivalent of Consideration set as the Nature of adjustment for service provided under realisation basis or any advance received as consideration other than money. |
|
B1.6 Amount on which Service Tax is payable under partial reverse charge |
Displays: ● Gross service value of all taxable services rendered during the return period under reverse charge mechanism. ● Sales transactions recorded for Type of payment set as Taxable by enabling Is Reverse Charge Applicable . |
|
B1.7 Gross Taxable Amount B1.7 = (B1.1 + B1.2 + B1.3 + B1.4 + B1.5 + B1.6) |
Displays auto calculated value. |
|
B1.8 Amount charged against export of service provided or to be provided |
Displays the service value of transactions recorded with the Type of service as Export in Service Tax Allocation screen of sales invoice. |
|
B1.9 Amount charged for exempted service provided or to be provided (other than export of service given at B1.8 above) |
Displays the service value of transactions recorded with the Type of service as Exempt in Service Tax Allocation screen of sales invoice. |
|
B1.10 Amount charged as Pure Agent |
Displays the Allowable Expense value of transactions recorded with the Type of service as Pure Agent with Allowable Expense in Service Tax Allocation screen of sales invoice. |
|
B1.11 Amount claimed as abatement |
Displays the amount claimed as abatement by entering the percentage of Abatement Rate for Taxable or Pure Agent services in Service Tax Allocation screen of sales invoice. |
|
B1.12 Any other amount claimed as deduction, please specify |
Displays the extent of the recipient's liability for transactions of partial reverse charge rendered. |
|
B1.13 Total Amount claimed as Deduction B1.13 = (B1.8 + B1.9 + B1.10 + B1.11 + B1.12) |
Displays auto calculated value. |
|
B1.14 NET TAXABLE VALUE B1.14 = (B1.7 - B1.13) |
Displays auto calculated value. |
|
B1.15 Service Tax rate wise break up of NET TAXABLE VALUE (B1.14): Advalorem rate |
Displays month/quarter-wise breakup of service tax, Swachh Bharat Cess, Krishi Kalyan Cess, education cess, secondary and higher education cess on all the taxable services rendered. Note: Krishi Kalyan Cess is now included. |
|
B1.16 Specific rate (applicable as per Rule 6 of ST Rules) |
This section is currently blank. |
|
B1.17 Service Tax payable |
Displays the service tax amount payable based on the entries in box B1.15. |
|
B1.18 Less R&D Cess payable |
This field is currently blank. |
|
B1.19 Net Service Tax payable B1.19 = (B1.17 - B1.18) |
Displays auto calculated value. |
|
B1.20 Education Cess payable |
Displays the education cess payable (education cess * taxable value) based on the entries in box B1.15. |
|
B1.21 Secondary & Higher Education Cess payable |
Displays the secondary and higher education cess payable (secondary and higher education cess * taxable value) based on the entries in box B1.15. |
|
B1.22 Swachh Bharat Cess payable based on entries in B1.15 |
Displays the Swachh Bharat Cess amount (Swachh Bharat Cess rate * taxable value) calculated based on the entries in box B1.15 for the respective month/quarter. |
|
B1.23 Swachh Bharat Cess payable based on entries in B1.16 |
This field is currently blank. |
|
B1.24 Total Swachh Bharat Cess payable (B1.24 = B1.22 + B1.23) |
Displays auto calculated value. |
|
B1.25 Krishi Kalyan Cess payable based on entries in B1.15 |
Displays the Krishi Kalyan Cess amount (Krishi Kalyan Cess rate * taxable value) calculated based on the entries in box B1.15 for the respective month/quarter. |
|
B1.26 Krishi Kalyan Cess payable based on entries in B1.16 |
This field is currently blank. |
|
B1.27 Total Krishi Kalyan Cess payable (B1.27 = B1.25 + B1.26) |
Displays auto calculated value. |
|
B2 FOR SERVICE RECEIVER |
|
|
B2.1 Gross amount (excluding amounts paid in advance, amounts taxable on payment basis, for which bills/invoices/challans or any other document may not have been issued) for which bills/invoices/challans or any other documents are issued relating to service received or to be received |
This field is currently blank. |
|
B2.2 Amount paid in advance for services for which bills/invoices/challans or any other documents have not been issued |
This field is currently blank. |
|
B2.3 Amount taxable on receipt basis under third proviso to rule 6(1) of Service Tax Rules, 1994 for which bills/invoices/challans or any other documents have not been issued |
This field is currently blank. |
|
B2.4 Money equivalent of other considerations charged, if any, in a form other than money |
This field is currently blank. |
|
B2.5 Amount paid for services received from Non-Taxable territory – Imports |
Displays the realised service amount of purchases recorded on import of service by selecting the Type of Service as Import . |
|
B2.6 Amount paid for services received from Non-Taxable territory - Other than Imports |
Displays the realised service amount of purchases made from party predefined with the State Jammu & Kashmir and by selecting the Type of service as Tax on Service Received in purchase or journal voucher. |
|
B2.7 Amount on which service tax is payable under partial reverse charge |
Displays the service value of full or partial reverse charge transactions of purchases, for which the service has been received and realised. |
|
B2.8 Gross Taxable Amount B2.8 = (B2.1 + B2.2 + B2.3 + B2.4 + B2.5 + B2.6 + B2.7) |
Displays auto calculated value. |
|
B2.9 Amount paid for exempted services received or to be received |
This field is currently blank. |
|
B2.10 Amount paid as Pure Agent |
Displays the Allowable Expense value of purchases made by selecting the Type of service as Pure Agent and setting the option Is Reverse Charge Applicable to Yes . |
|
B2.11 Amount claimed as abatement |
Displays the amount claimed as abatement by entering the percentage of Abatement Rate for the Type of service selected as Taxable or Pure Agent or Import or Tax on Service Received , where the option Is Reverse Charge Applicable is set to Yes . |
|
B2.12 Any other amount claimed as deduction, please specify. |
Displays the partial reverse charge service value to the extent of the provider’s liability for transactions of partial reverse charge received. |
|
B2.13 Total Amount claimed as Deduction B2.13 = (B2.9 + B2.10 + B2.11 + B2.12) |
Displays auto calculated value. |
|
B2.14 NET TAXABLE VALUE B2.14 = (B2.8 - B2.13) |
Displays auto calculated value. |
|
B2.15 Service tax rate wise break up of NET TAXABLE VALUE (B2.14): Ad-valorem rate |
Displays month/quarter-wise breakup of service tax, Swachh Bharat Cess, Krishi Kalyan Cess, education cess and secondary and higher education cess on all the taxable services received where receiver is liable to pay tax to the department. Note: Krishi Kalyan Cess is now included. |
|
B2.16 Specific rate (applicable as per rule 6 of ST Rules) |
This section is currently blank. |
|
B2.17 Service tax payable |
Displays the service tax amount payable based on the entries in box B2.15. |
|
B2.18 Less R&D Cess payable |
This field is currently blank. |
|
B2.19 Net Service Tax payable B2.19 = (B2.17 - B2.18) |
Displays auto calculated value. |
|
B2.20 Education Cess payable |
Displays the education cess payable (education cess rate * taxable value) based on the entries in box B2.15. |
|
B2.21 Secondary & Higher Education Cess payable |
Displays the secondary and higher education cess (secondary and higher education cess rate * taxable value) payable based on the entries in box B2.15. |
|
B2.22 Swachh Bharat Cess payable based on entries in B2.15 |
Displays the Swachh Bharat Cess payable (Swachh Bharat Cess rate * taxable value) based on the entries in box B2.15 for the respective month/quarter. |
|
B2.23 Swachh Bharat Cess payable based on entries in B2.16 |
This field is currently blank. |
|
B2.24 Total Swachh Bharat Cess payable (B2.24 = B2.22 + B2.23) |
Displays auto calculated value. |
|
B2.25 Krishi Kalyan Cess payable based on entries in B2.15 |
Displays the Krishi Kalyan Cess payable (Krishi Kalyan Cess rate * taxable value) based on the entries in box B2.15 for the respective month/quarter. |
|
B2.26 Krishi Kalyan Cess payable based on entries in B2.16 |
This field is currently blank. |
|
B2.27 Total Krishi Kalyan Cess payable (B2.27 = B2.25 + B2.26) |
Displays auto calculated value. |
|
PART-C SERVICE TAX PAID IN ADVANCE |
|
|
Amount of Service Tax paid in advance under sub-rule (1A) of Rule 6 of ST Rules |
|
|
C1 Amount of service tax deposited in advance |
Displays the value of service tax paid in advance by selecting the Payment Type as Advance in payment voucher. |
|
C1.1 Swachh Bharat Cess deposited in advance |
Displays the value of Swachh Bharat Cess paid in advance by selecting the Payment Type as Advance in payment voucher. |
|
C1.2 Krishi Kalyan Cess deposited in advance |
Displays the value of Krishi Kalyan Cess paid in advance by selecting the Payment Type as Advance in payment voucher. |
|
C2 Amount of Education Cess deposited in advance |
Displays the value of education cess paid in advance by selecting the Payment Type as Advance in payment voucher. |
|
C3 Amount of Secondary & Higher Education Cess deposited in advance |
Displays the value of secondary and higher education cess paid in advance by selecting the Payment Type as Advance in payment voucher. |
|
C4 Challan Nos., date & amount |
Displays the challan details entered in the Challan Reconciliation screen for service tax payment voucher. Note: The format is 7 digits BSR Code + DDMMYYYY + 5 digit challan number) |
|
PART-D SERVICE TAX PAID IN CASH AND THROUGH CENVAT CREDIT Service Tax, Swachh Bharat Cess, Krishi Kalyan Cess, Education Cess, Secondary & Higher Education Cess and other amounts paid (To be filled by a person liable to pay Service Tax and not to be filled by an Input Service Distributor) |
|
|
D1 In Cash |
Displays the amount of service tax paid in cash by selecting the Payment Type as Regular or Recipient Liability in payment voucher . |
|
D2 By CENVAT credit (not applicable where the Service Tax is liable to be paid by the recipient of service) |
Displays the adjusted value of service tax in journal voucher recorded by selecting Input Credit Adjustments as the Nature of adjustment . |
|
D3 By adjustment of amount paid as Service Tax in advance under Rule 6(1A) of the ST Rules |
Displays the adjusted value of service tax in journal voucher recorded by selecting Advance Tax Paid Rule 6(1A) Adjustment as the Nature of adjustment . |
|
D4 By adjustment of excess amount paid earlier as service tax and adjusted, by taking credit of such excess Service Tax paid, in this period under Rule 6(3) of the ST Rules |
Displays the adjusted value of service tax in journal voucher recorded by selecting Tax Paid but service not rendered Rule 6(3) Adjustment as the Nature of adjustment . |
|
D5 By adjustment of excess amount paid earlier as Service Tax and adjusted in this period under Rule 6(4A) of the ST Rules |
Displays the adjusted value of excess service tax paid in journal voucher recorded by selecting Excess Service Tax Paid earlier Rule 6(4A) Adjustment as the Nature of adjustment . |
|
D6 By adjustment of excess amount paid earlier as Service Tax in respect of service of Renting of Immovable Property, on account of non-availment of deduction of Property Tax paid and adjusted in this period under Rule 6(4C) of the ST Rules |
Displays the credit value entered for service tax ledger in journal voucher by selecting Excess Tax Amount Paid Earlier Under Rule 6(4C) Adjustment as the Nature of adjustment . Note: Earlier this field was left blank. |
|
D7 By Book Adjustment in the case of specified Govt Departments |
Displays the adjusted value of service tax in journal voucher recorded by selecting Book Adjustment In Case Of Government Department as the Nature of adjustment . |
|
D8 Total Tax paid D8 = (D1 + D2 + D3 + D4 + D5 + D6 + D7) |
Displays auto calculated value. |
|
PART-DA SWACHH BHARAT CESS (SBC) PAID IN CASH AND THROUGH ADJUSTMENTS |
|
|
DA1 Swachh Bharat Cess Paid in Cash |
Displays the amount of Swachh Bharat Cess paid in cash by selecting the Payment Type as Regular or Recipient Liability . |
|
DA2 By adjustment of amount paid as SBC in advance under Rule 6(1A) of the ST Rules |
Displays the adjusted value of Swachh Bharat Cess in journal voucher recorded by selecting Advance Tax Paid Rule 6(1A) Adjustment as the Nature of adjustment . |
|
DA3 By adjustment of excess amount paid earlier as SBC and adjusted, by taking credit of such excess SBC paid, in this period under Rule 6(3) of the ST Rules |
Displays the adjusted value of Swachh Bharat Cess in journal voucher recorded by selecting Tax Paid but service not rendered Rule 6(3) Adjustment as the Nature of adjustment . |
|
DA4 By adjustment of excess amount paid earlier as SBC and adjusted in this period under Rule 6(4A) of the ST Rules |
Displays the adjusted value of excess Swachh Bharat Cess paid in journal voucher recorded by selecting Excess Service Tax Paid earlier Rule 6(4A) Adjustment as the Nature of adjustment . |
|
DA4.1 By adjustment of excess amount paid earlier as Swachh Bharat Cess in respect of service of Renting of Immovable Property, on account of non-availment of deduction of property tax paid and adjusted in this period under Rule 6(4C) of the ST Rules |
Displays the credit value of excess Swachh Bharat Cess entered in journal voucher by selecting Excess Tax Amount Paid Earlier Under Rule 6(4C) Adjustment as the Nature of adjustment . Note: The journal adjustment Adjustment Against Municipal Tax Paid is now renamed to Excess Tax Amount Paid Earlier Under Rule 6(4C) Adjustment . |
|
DA5 By Book adjustment in the case of specified Government departments |
Displays the adjusted value of Swachh Bharat Cess in journal voucher recorded by selecting Book Adjustment In Case Of Government Department as the Nature of adjustment . |
|
DA6 Total Swachh Bharat Cess Paid DA6 = DA1 + DA2 + DA3 + DA4 + DA4.1 + DA5 |
Displays auto calculated value. |
|
PART-DB KRISHI KALYAN CESS (KKC) PAID IN CASH AND THROUGH ADJUSTMENTS |
|
|
DB1 In cash |
Displays the amount of Krishi Kalyan Cess paid in cash by selecting the Payment Type as Regular or Recipient Liability . |
|
DB2 By CENVAT credit (not applicable where the KKC is liable to be paid by the receipient of service) |
Displays the credit value of Krishi Kalyan Cess entered in journal voucher by selecting Input Credit Adjustments as the Nature of adjustment . |
|
DB3 By adjustment of amount paid as KKC in advance under Rule 6(1A) of the ST Rules |
Displays the credit value of Krishi Kalyan Cess entered in journal voucher by selecting Advance Tax Paid Rule 6(1A) Adjustment as the Nature of adjustment . |
|
DB4 By adjustment of excess amount paid earlier as KKC and adjusted, by taking credit of such excess SBC paid, in this period under Rule 6(3) of the ST Rules |
Displays the credit value of Krishi Kalyan Cess entered in journal voucher by selecting Tax Paid but service not rendered Rule 6(3) Adjustment as the Nature of adjustment . |
|
DB5 By adjustment of excess amount paid earlier as KKC and adjusted in this period under Rule 6(4A) of the ST Rules |
Displays the credit value Krishi Kalyan Cess entered in journal voucher by selecting Excess Service Tax Paid earlier Rule 6(4A) Adjustment as the Nature of adjustment . |
|
DB6 By adjustment of excess amount paid earlier as KKC in respect of service of Renting of Immovable Property, on account of non-availment of deduction of property tax paid and adjusted in this period under Rule 6(4C) of the ST Rules |
Displays the credit value of Krishi Kalyan Cess entered in journal voucher by selecting Excess Tax Amount Paid Earlier Under Rule 6(4C) Adjustment as the Nature of adjustment . Note: The journal adjustment Adjustment Against Municipal Tax Paid is now renamed to Excess Tax Amount Paid Earlier Under Rule 6(4C) Adjustment . |
|
DB7 By Book adjustment in the case of specified Government departments |
Displays the credit value of Krishi Kalyan Cess entered in journal voucher by selecting Book Adjustment In Case Of Government Department as the Nature of adjustment . |
|
DB8 Total Krishi Kalyan Cess paid DB8 = DB1 + DB2 + DB3 + DB4 + DB5 + DB6 + DB7 |
Displays auto calculated value. |
|
PART-E EDUCATION CESS PAID IN CASH AND THROUGH CENVAT CREDIT |
|
|
E1 In Cash |
Displays the amount of education cess paid in cash by selecting the Payment Type as Regular or Recipient Liability in payment voucher . |
|
E2 By CENVAT credit (not applicable where the Service Tax is liable to be paid by the recipient of service) |
Displays the adjusted value of education cess in journal voucher recorded by selecting Input Credit Adjustments as the Nature of adjustment . |
|
E3 By adjustment of amount paid as Service Tax in advance under Rule 6(1A) of the ST Rules |
Displays the adjusted value of education cess in journal voucher recorded by selecting Advance Tax Paid Rule 6(1A) Adjustment as the Nature of adjustment . |
|
E4 By adjustment of excess amount paid earlier as Service Tax and adjusted, by taking credit of such excess Service Tax paid, in this period under Rule 6(3) of the ST Rules |
Displays the adjusted value of education cess in journal voucher recorded by selecting Tax Paid but service not rendered Rule 6(3) Adjustment as the Nature of adjustment . |
|
E5 By adjustment of excess amount paid earlier as Service Tax and adjusted in this period under Rule 6(4A) of the ST Rules |
Displays the adjusted value of excess education cess paid in journal voucher recorded by selecting Excess Service Tax Paid earlier Rule 6(4A) Adjustment as the Nature of adjustment . |
|
E6 By adjustment of excess amount paid earlier as Service Tax in respect of service of Renting of Immovable Property, on account of non-availment of deduction of Property Tax paid and adjusted in this period under Rule 6(4C) of the ST Rules |
This field is currently blank. |
|
E7 By Book Adjustment in the case of specified Govt Departments |
Displays the adjusted value of education cess in journal voucher recorded by selecting Book Adjustment In Case Of Government Department as the Nature of adjustment . |
|
E8 Total Education Cess paid E8 = (E1 + E2 + E3 + E4 + E5 + E6 + E7) |
Displays auto calculated value. |
|
PART - F SECONDARY & HIGHER EDUCATION CESS PAID IN CASH AND THROUGH CENVAT CREDIT |
|
|
F1 In Cash |
Displays the amount of secondary and higher education cess paid in cash by selecting the Payment Type as Regular or Recipient Liability in payment voucher . |
|
F2 By CENVAT credit (not applicable where the Service Tax is liable to be paid by the recipient of service) |
Displays the adjusted value of secondary and higher education cess in journal voucher recorded by selecting Input Credit Adjustments as the Nature of adjustment . |
|
F3 By adjustment of amount paid as Service Tax in advance under Rule 6(1A) of the ST Rules |
Displays the adjusted value of secondary and higher education cess in journal voucher recorded by selecting Advance Tax Paid Rule 6(1A) Adjustment as the Nature of adjustment . |
|
F4 By adjustment of excess amount paid earlier as Service Tax and adjusted, by taking credit of such excess Service Tax paid, in this period under Rule 6(3) of the ST Rules |
Displays the adjusted value of secondary and higher education cess in journal voucher recorded by selecting Tax Paid but service not rendered Rule 6(3) Adjustment as the Nature of adjustment . |
|
F5 By adjustment of excess amount paid earlier as Service Tax and adjusted in this period under Rule 6(4A) of the ST Rules |
Displays the adjusted value of excess secondary and higher education cess paid in journal voucher recorded by selecting Excess Service Tax Paid earlier Rule 6(4A) Adjustment as the Nature of adjustment . |
|
F6 By adjustment of excess amount paid earlier as Service Tax in respect of service of Renting of Immovable Property, on account of non-availment of deduction of Property Tax paid and adjusted in this period under Rule 6(4C) of the ST Rules |
This field is currently blank. |
|
F7 By Book Adjustment in the case of specified Govt Departments |
Displays the adjusted value of secondary and higher education cess in journal voucher recorded by selecting Book Adjustment In Case Of Government Department as the Nature of adjustment . |
|
F8 Total Secondary & Higher Education Cess paid F8 = (F1 + F2 + F3 + F4 + F5 + F6 + F7) |
Displays auto calculated value. |
|
PART G - ARREARS, INTEREST, PENALTY, ANY OTHER AMOUNT ETC. PAID |
|
|
G1 Arrears of revenue (Tax amount) paid in cash |
Displays the amount of arrears on service tax paid in cash by selecting the Payment Type as Arrears in payment voucher . |
|
G2 Arrears of revenue (Tax amount) paid by utilising CENVAT credit |
Displays the adjusted value of service tax in journal voucher recorded by selecting Input Credit Adjustment Arrears as the Nature of adjustment . |
|
G3 Arrears of Education Cess paid in cash |
Displays the amount of arrears on education cess paid in cash by selecting the Payment Type as Arrears in payment voucher. |
|
G4 Arrears of Education Cess paid by utilising CENVAT credit |
Displays the adjusted value of education cess in journal voucher recorded by selecting Input Credit Adjustment Arrears as the Nature of adjustment . |
|
G5 Arrears of Secondary & Higher Education Cess paid in cash |
Displays the amount of arrears on secondary and higher education cess paid in cash by selecting the Payment Type as Arrears in payment voucher. |
|
G6 Arrears of Secondary & Higher Education Cess paid by utilising CENVAT credit |
Displays the adjusted value of secondary and higher education cess in journal voucher recorded by selecting Input Credit Adjustment Arrears as the Nature of adjustment . |
|
G7 Amount paid in terms of Section 73A of Finance Act, 1994 |
This field is currently blank. |
|
G8 Interest paid (in cash only) |
Displays the amount of interest on service tax, education cess and secondary and higher education cess paid in cash by selecting the Payment Type as Interest in payment voucher. |
|
G9 Penalty paid (in cash only) |
Displays the amount of penalty on service tax, education cess and secondary and higher education cess paid in cash by selecting the Payment Type as Penalty in payment voucher. |
|
G10 Amount of Late Fee paid, if any. |
Displays the amount of late fee paid in cash for delay in filing Form ST3 Returns by selecting the Payment Type as Late Fee in payment voucher. |
|
G11 Any Other Amount paid (please specify) |
Displays any other amount paid to department in cash (like Adjudication Order or Appellate Order) by selecting the Payment Type as Others in payment voucher. |
|
G12 Total payment of Arrears, Interest, Penalty and any other amount, etc. made G12 = (G1 + G2 + G3 + G4 + G5 + G6 + G7 + G8 + G9 + G10 + G11) |
Displays auto calculated value. |
|
G13 Arrears of Swachh Bharat Cess paid in cash |
Displays the amount of arrears on Swachh Bharat Cess paid in cash by selecting the Payment Type as Arrears in payment voucher. |
|
G14 Interest on Swachh Bharat Cess paid in cash |
Displays the amount of interest on Swachh Bharat Cess paid in cash by selecting the Payment Type as Interest on SBC in payment voucher. |
|
G15 Penalty on Swachh Bharat Cess paid in cash |
Displays the amount of penalty on Swachh Bharat Cess paid in cash by selecting the Payment Type as Penalty on SBC in payment voucher. |
|
G16 Total payment of Arrears, Interest, Penalty on Swachh Bharat Cess G16 = (G13 + G14 + G15) |
Displays auto calculated value. |
|
G17 Arrears of Krishi Kalyan Cess paid in cash |
Displays the amount of arrears on Krishi Kalyan Cess paid in cash by selecting the Payment Type as Arrears in payment voucher. |
|
G18 Arrears of Krishi Kalyan Cess paid by utilising Cenvat Credit |
Displays the credit value of krishi kalyan cess ledger in journal voucher recorded by selecting Input Credit Adjustment Arrears as the Nature of adjustment . |
|
G19 Interest on Krishi Kalyan Cess paid in cash |
Displays the amount of interest on Krishi Kalyan Cess paid in cash by selecting the Payment Type as Interest on KKC in payment voucher. |
|
G20 Penalty on Krishi Kalyan Cess paid in cash |
Displays the amount of penalty on Krishi Kalyan Cess paid in cash by selecting the Payment Type as Penalty on KKC in payment voucher. |
|
G21 Total payment of arrears, Interest, Penalty on Krishi Kalyan Cess G21 = G17 + G18 + G19 + G20 |
Displays auto calculated value. |
|
PART - H |
|
|
H1 DETAILS OF CHALLAN (vide which Service Tax, Swachh Bharat Cess, Krishi Kalyan Cess, Education Cess, Secondary and Higher Education Cess and other amounts have been paid in cash) |
Displays the challan details of payment made by selecting the Payment Type as Regular , Recipient Liability or Advance in the respective month or quarter. The challan details are captured from Challan Reconciliation screen. Note: Krishi Kalyan Cess is now included. |
|
H2 Source Documents details for payments made in advance / adjustment, for entries made at D3, D4, D5, D6, D7; DA2, DA3, DA4, DA4.1, DA5; DB3, DB4, DB5, DB6, DB7; E3, E4, E5, E6, E7; F3, F4, F5, F6, F7; & G1 to G11, G13 to G15 and G17 to G20 |
Displays the Source Document / Challan Number and Source Document / Challan Date entered for adjustment transactions or in Challan Reconciliation report for payments captured in the fields D3, D4, D5, D6, D7; DA2, DA3, DA4, DA4.1, DA5; DB3, DB4, DB5, DB6, DB7; E3, E4, E5, E6, E7; F3, F4, F5, F6, F7; & G1 to G11, G13 to G15 and G17 to G20. The option to enter source document challan number and date appears for the following journal vouchers: ● Advance Tax Paid Rule 6(1A) Adjustment ● Excess Service Tax Paid earlier Rule 6(4A) Adjustment ● Tax Paid but service not rendered Rule 6(3) Adjustment ● Book Adjustment In Case Of Government Department ● Excess Tax Amount Paid Earlier Under Rule 6(4C) Adjustment |
|
PART-I |
|
|
DETAILS OF INPUT STAGE CENVAT CREDIT (To be filled by a taxable Service Provider only and not to be filled by Service Receiver liable to pay Service Tax or Input Service Distributor) |
|
|
I 1 DETAILS ABOUT THE ASSESSEE PROVIDING EXEMPTED AND NON-TAXABLE SERVICE OR MANUFACTURING EXEMPTED EXCISABLE GOODS* |
|
|
I 1.1 Whether providing any exempted service or non-taxable service ('Y'/'N')l |
Displays Yes , if there is an exempted service rendered during the return period by setting the following options as shown below: ● Enable separate account for exempted service is set to Yes in Company Service Tax Configuration screen (click F12: Configure in Service Tax Details screen to view this option). ● Maintain separate account for exempted services is set to No . |
|
I 1.2 Whether manufacturing any exempted excisable goods ('Y'/'N') |
Displays No . |
|
I 1.3 If reply to I1.1 OR I1.2 is 'Y', Whether exclusively engaged either in the provision of exempted services or in the manufacture of exempted goods? [refer to rule 6(2) of the CENVAT Credit Rules, 2004] ( 'Y'/'N') |
Displays No if, box I 1.1 is set to Yes . |
|
I 1.3.1 If reply to I1.3 is 'N' (i.e., providing both exempted and non-exempted goods/services), Whether paying an amount equal to 2%/7%/6% of the value of exempted services/goods under rule 6(3)(i) of CENVAT Credit Rules, 2004 ('Y'/'N') |
Displays Yes , if any payment voucher is recorded by selecting the payment Type as On Exempted Value . |
|
If answer to I1.3.1 is 'N' (i.e., opting to pay under Rule 6(3)(ii) read with rule 6(3A) of CENVAT Credit Rules, 2004), then - |
This section (I 1.4 to I 1.10) will be blank. |
|
I1.11 Total credit of inputs and input services taken [refer to T in rule 6(3A)(b)] |
This field will be blank. |
|
I1.11.1 Ineligible credit [refer to A in rule 6(3A)(b)(i)] |
This field will be blank. |
|
I1.11.2 Eligible credit [refer to B in rule 6(3A)(b)(ii)] |
This field will be blank. |
|
I1.11.3 Common credit [refer to C in rule 6(3A)(b)(iii)] C=T-(A+B) I1.11.3 = [I1.11 – (I1.11.1 + I1.11.2)] |
This field will be blank. |
|
I1.11.4 Ineligible common credit [refer to D in rule 6(3A)(b)(iv)] D=(E/F) x C I1.11.4= [(I1.6 / I1.10) x 1.11.3] |
This field will be blank. |
|
I1.11.5 Eligible common credit [refer to G in rule 6(3A)(b)(v)] G=C-D I1.11.5= (I1.11.3 - I1.11.4) |
This field will be blank. |
|
I1.12 Amount reversed under rule 6(3B) for banking companies and financial institutions |
This field will be blank. |
|
I 2. AMOUNT PAYABLE UNDER RULE 6(3) OF THE CENVAT CREDIT RULES, 2004* |
|
|
I 2.1 Value of exempted goods cleared |
This field is currently blank. |
|
I 2.2 Value of exempted services provided |
Displays the exempted service value of sales transactions recorded in sales, journal or receipt voucher by selecting the Type of service as Exempt . |
|
I 2.3 Amount paid under Rule 6(3) of CENVAT Credit Rules, 2004, by debiting CENVAT Credit account |
Displays the value of service tax adjusted in journal voucher by selecting Adjustment Against Exempted Service Or Goods Received as the Nature of adjustment . |
|
I 2.4 Amount paid under Rule 6(3) of CENVAT Credit Rules, 2004, by cash |
Displays the exempted service value recorded in payment voucher by selecting On Exempted Value as the Type of Payment . |
|
I 2.5 Total amount paid under Rule 6(3) of CENVAT Credit Rules, 2004 I 2.5 = (I 2.3 + I 2.4) |
Displays auto calculated value. |
|
I 3 CENVAT CREDIT TAKEN AND UTILIZED |
|
|
I 3.1 DETAILS OF CENVAT CREDIT OF SERVICE TAX AND CENTRAL EXCISE DUTY TAKEN AND UTILISATION THEREOF – |
|
|
I 3.1.1 Opening Balance |
Displays: ● The value of transaction recorded to account for opening balance of service tax or ● The service tax credit balance carried forward from previous period. |
|
I 3.1.2 Credit taken |
|
|
I 3.1.2.1 on inputs |
Displays the CENVAT credit value on principal inputs transferred from ER1 or ER 3 reports by clicking M : Move to Service Tax ( Included Vouchers screen) to adjust against service tax liability. To move the CENVAT credit to service tax 1. Go to Summary of Included Vouchers of Form ER1 or Form ER3 reports. 2. Select Purchase and press Enter . 3. Select the purchase transaction and click M : Move to Service Tax . |
|
I 3.1.2.2 on capital goods |
Displays the CENVAT credit value on capital goods transferred from ER1 or ER 3 reports by clicking M : Move to Service Tax ( Included Vouchers screen) to adjust against service tax liability. To move the CENVAT credit to service tax 1. Go to Summary of Included Vouchers of Form ER1 or Form ER3 reports. 2. Select Purchase and press Enter . 3. Select the purchase transaction and click M : Move to Service Tax . |
|
I 3.1.2.3 on input services received directly |
Displays the value of service tax availed in: ● Purchase transaction or purchase recorded in payment/journal by selecting the Type of service as Taxable (with or without reverse charge, including tax paid as Recipient Liability ) or Pure Agent . ● Any advance payment of service tax made to supplier by debiting the service tax ledger. ● Journal voucher by selecting Availing Input Credit as the Nature of adjustment . |
|
I 3.1.2.4 as received from Input Service Distributor |
Displays the service tax value of journal voucher recorded by selecting Credit Received From ISD as the Nature of adjustment . |
|
I 3.1.2.5 from inter-unit transfer by a LTU* |
This field is currently blank. |
|
I 3.1.2.6 Any other credit taken (please specify) |
This field is currently blank. |
|
I 3.1.2.7 TOTAL CREDIT TAKEN I 3.1.2.7 = (I 3.1.2.1. + I 3.1.2.2 + I 3.1.2.3 + I 3.1.2.4 + I 3.1.2.5 + I 3.1.2.6) |
Displays auto calculated value. |
|
I 3.1.3 Credit Utilised |
|
|
I 3.1.3.1 for payment of Service Tax |
Displays the adjusted service tax amount entered as credit value in journal voucher by selecting Input Credit Adjustments as the Nature of adjustment . |
|
I 3.1.3.2 for payment of Education Cess on taxable services |
Displays the service tax credit adjusted against education cess amount in journal voucher by selecting Input Credit Adjustments as the Nature of adjustment . |
|
I 3.1.3.3 for payment of Secondary and Higher Education Cess on taxable services |
Displays the service tax credit adjusted against secondary and higher education cess amount in journal voucher by selecting Input Credit Adjustments as the Nature of adjustment . |
|
I 3.1.3.4 for payment of excise duty or any other duty |
Displays the value of service tax credit adjusted against excise duty payable in journal voucher by selecting Service Tax Credit Used For Excise Duty Payable as the Nature of adjustment . |
|
I 3.1.3.5 towards clearance of input goods and capital goods removed as such or after use |
Displays the value of service tax credit adjusted against excise duty payable in journal voucher by selecting Service Tax Credit Used For Excise Duty Payable (Removal As Such) as the Nature of adjustment . |
|
I 3.1.3.6 towards inter unit transfer to LTU* |
This field is currently blank. |
|
I 3.1.3.7 for payment of an amount under Rule 6(3) of CENVAT Credit Rules, 2004 |
Displays the service tax credit adjusted against the amount payable on exempt service for not maintaining separate account in journal voucher by selecting Adjustment Against Exempted Service Or Goods Received as the Nature of adjustment . |
|
I 3.1.3.8 for any other payments/ adjustments/ reversal (Please specify) |
Displays the service tax credit adjusted against any other amount payable to the department in journal voucher by selecting Other Adjustments as the Nature of adjustment . |
|
I 3.1.3.9 TOTAL CREDIT UTILISED I 3.1.3.9 = (I 3.1.3.1 + I 3.1.3.2 + I 3.1.3.3 + I 3.1.3.4 + I 3.1.3.5 + I 3.1.3.6 + I 3.1.3.7 + I 3.1.3.8) |
Displays auto calculated value. |
|
I 3.1.4 Closing Balance of CENVAT credit I 3.1.4 = {(I 3.1.1 + I 3.1.2.7) - I 3.1.3.9} |
Displays auto calculated value. |
|
I 3.2 DETAILS OF CENVAT CREDIT OF EDUCATION CESS TAKEN & UTILISATION THEREOF – |
|
|
I 3.2.1 Opening Balance of Education Cess |
Displays: ● The value of transaction recorded to account for opening balance of education cess or ● The education cess credit balance carried forward from previous period. |
|
I 3.2.2 Credit of Education Cess taken |
|
|
I 3.2.2.1 on inputs |
Displays the CENVAT credit value on principal inputs transferred from ER1 or ER 3 reports by clicking M : Move to Service Tax ( Included Vouchers screen) to adjust against education cess liability. To move the CENVAT credit to service tax 1. Go to Summary of Included Vouchers of Form ER1 or Form ER3 reports. 2. Select Purchase and press Enter . 3. Select the purchase transaction and click M : Move to Service Tax . |
|
I 3.2.2.2 on capital goods |
Displays the CENVAT credit value on capital goods transferred from ER1 or ER 3 reports by clicking M : Move to Service Tax ( Included Vouchers screen) to adjust against education cess liability. To move the CENVAT credit to service tax 1. Go to Summary of Included Vouchers of Form ER1 or Form ER3 reports. 2. Select Purchase and press Enter . 3. Select the purchase transaction and click M : Move to Service Tax . |
|
I 3.2.2.3 on input services received directly |
Displays the value of education cess availed in: ● Purchase transaction or purchase recorded in payment/journal by selecting the Type of service as Taxable , Taxable with Reverse charge or Pure Agent . ● Journal voucher recorded by selecting Availing Input Credit as the Nature of adjustment . |
|
I 3.2.2.4 as received from Input Service Distributor |
Displays the education cess value of journal voucher recorded by selecting Credit Received From ISD as the Nature of adjustment . |
|
I 3.2.2.5 from inter-unit transfer by a LTU* |
This field is currently blank. |
|
I 3.2.2.6 for any other credit taken (please specify) |
This field is currently blank. |
|
I 3.2.2.7 Total credit of Education Cess taken I 3.2.2.7 = (I 3.2.2.1 + I 3.2.2.2 + I 3.2.2.3 + I 3.2.2.4 + I 3.2.2.5 + I 3.2.2.6) |
Displays auto calculated value. |
|
I 3.2.3 Credit of Education Cess utilised |
|
|
I 3.2.3.1 for payment of Education Cess on goods & services |
Displays the adjusted education cess amount entered as credit value in journal voucher by selecting Input Credit Adjustments as the Nature of adjustment . |
|
I 3.2.3.2 towards payment of Education Cess on clearance of input goods and capital goods removed as such or after use |
Displays the value of education cess credit adjusted against excise duty payable in journal voucher by selecting Service Tax Credit Used For Excise Duty Payable (Removal As Such) as the Nature of adjustment . |
|
I 3.2.3.3 towards inter unit transfer to LTU* |
This field is currently blank. |
|
I 3.2.3.4 for any other payments/ adjustments/ reversal (please specify) |
Displays the education cess credit adjusted against any other amount payable to the department in journal voucher by selecting Other Adjustments as the Nature of adjustment . |
|
I 3.2.3.5 Total credit of Education Cess utilised I 3.2.2.5 = (I 3.2.3.1 + I 3.2.3.2 + I 3.2.3.3 + I 3.2.3.4) |
Displays auto calculated value. |
|
I 3.2.4 Closing Balance of Education Cess I 3.2.4 = {(I 3.2.1 + I 3.2.2.7) - I 3.2.3.5} |
Displays auto calculated value. |
|
I 3.3 DETAILS OF CENVAT CREDIT OF SECONDARY AND HIGHER EDUCATION CESS (SHEC) TAKEN & UTILISATION THEREOF – |
|
|
I 3.3.1 Opening Balance of SHEC |
Displays: ● The value of transaction recorded to account for opening balance of secondary and higher education cess or ● The secondary and higher education cess credit balance carried forward from previous period. |
|
I 3.3.2 Credit of SHEC taken |
|
|
I 3.3.2.1 on inputs |
Displays the CENVAT credit value on principal inputs transferred from ER1 or ER 3 reports by clicking M : Move to Service Tax ( Included Vouchers screen) to adjust against secondary and higher education cess liability. To move the CENVAT credit to service tax 1. Go to Summary of Included Vouchers of Form ER1 or Form ER3 reports. 2. Select Purchase and press Enter . 3. Select the purchase transaction and click M : Move to Service Tax . |
|
I 3.3.2.2 on capital goods |
Displays the CENVAT credit value on capital goods transferred from ER1 or ER 3 reports by clicking M : Move to Service Tax ( Included Vouchers screen) to adjust against secondary and higher education cess liability. To move the CENVAT credit to service tax 1. Go to Summary of Included Vouchers of Form ER1 or Form ER3 reports. 2. Select Purchase and press Enter . 3. Select the purchase transaction and click M : Move to Service Tax . |
|
I 3.3.2.3 on input services received directly |
Displays the value of secondary and higher education cess availed in: ● Purchase transaction or purchase recorded in payment/journal by selecting the Type of service as Taxable , Taxable with Reverse charge or Pure Agent . ● Journal voucher recorded by selecting Availing Input Credit as the Nature of adjustment . |
|
I 3.3.2.4 as received from Input Service Distributor |
Displays the secondary and higher education cess value of journal voucher recorded by selecting Credit Received From ISD as the Nature of adjustment . |
|
I 3.3.2.5 from inter-unit transfer by a LTU* |
This field is currently blank. |
|
I 3.3.2.6 for any other credit taken (please specify) |
This field is currently blank. |
|
I 3.3.2.7 Total credit of SHEC taken I 3.3.2.7 = (I 3.3.2.1 + I 3.3.2.2 + I 3.3.2.3 + I 3.3.2.4 + I 3.3.2.5 + I 3.3.2.6) |
Displays auto calculated value. |
|
I 3.3.3 Credit of SHEC utilised |
|
|
I 3.3.3.1 for payment of SHEC on goods & services |
Displays the adjusted secondary and higher education cess amount entered as credit value in journal voucher by selecting Input Credit Adjustments as the Nature of adjustment . |
|
I 3.3.3.2 towards payment of SHEC on clearance of input goods and capital goods removed as such or after use |
Displays the value of secondary and higher education cess credit adjusted against excise duty payable in journal voucher by selecting Service Tax Credit Used For Excise Duty Payable (Removal As Such) as the Nature of adjustment . |
|
I 3.3.3.3 towards inter unit transfer to LTU* |
This field is currently blank. |
|
I 3.3.3.4 for any other payments/ adjustments/ reversal (please specify) |
Displays the secondary and higher education cess credit adjusted against any other amount payable to the department in journal voucher by selecting Other Adjustments as the Nature of adjustment . |
|
I 3.3.3.5 Total credit of SHEC utilised I 3.3.3.5 = (I 3.3.3.1 + I 3.3.3.2 + I 3.3.3.3 + I 3.3.3.4) |
Displays auto calculated value. |
|
I 3.3.4 Closing Balance of SHEC I 3.3.4 = {(I 3.3.1 + I 3.3.2.7) - I 3.3.3.5} |
Displays auto calculated value. |
|
PART J - CREDIT DETAILS FOR INPUT SERVICE DISTRIBUTOR |
Displays details in this section if the transaction having service tax is identified as ISD (common credit). This can be done by: ● Setting the options as shown below: o Enable input service distributor is set to Yes in Company Service Tax Configuration screen (click F12: Configure in Service Tax Details screen to view this option). o Is company an input service distributor is set to Yes . ● Identifying based on Category master or transaction as ISD ● Moving the credit by clicking I : Transfer to ISD Credit from Form ST3 report in the return period. |
|
I 3.4 DETAILS OF CENVAT CREDIT OF KRISHI KALYAN CESS TAKEN & UTILISATION THEREOF - |
|
|
I3.4.1 Opening Balance of Krishi Kalyan Cess |
Displays the: ● Debit value of Krishi Kalyan Cess entered in journal voucher by selecting Opening Balance as the Nature of adjustment . ● Credit balance of Krishi kalyan Cess carried forward from previous period. |
|
I3.4.2 Credit of Krishi Kalyan Cess taken |
|
|
I3.4.2.1 On input services received directly |
Displays the value of Krishi Kalyan Cess availed in: ● Purchase transaction or purchase recorded in payment/journal by selecting the Type of service as Taxable (with or without reverse charge, including tax paid as Recipient Liability ) or Pure Agent . ● Any advance payment of Krishi Kalyan cess made to supplier by debiting the Krishi Kalyan Cess ledger. ● Journal voucher by selecting Availing Input Credit as the Nature of adjustment . |
|
I3.4.2.2 as received from Input Service Distributor |
Displays the debit value of Krishi Kalyan cess entered in journal voucher by selecting Credit Received From ISD as the Nature of adjustment . |
|
I3.4.2.3 Any other credit taken (please specify) |
This field is currently blank. |
|
I3.4.2.4 Total credit of Krishi Kalyan Cess taken I3.4.2.4=(I3.4.2.1+I3.4.2.2+I3.4.2.3) |
Displays auto calculated value. |
|
I3.4.3 Credit of Krishi Kalyan Cess utilised |
|
|
I3.4.3.1 for payment of Krishi Kalyan Cess on services |
Displays the credit value of Krishi Kalyan cess entered in journal voucher by selecting Input Credit Adjustment as the nature of adjustment. |
|
I3.4.3.2 for any other payments/adjustments/reversal (please specify) |
Displays the credit value of Krishi Kalyan cess adjusted against any other amount payable to the department by selecting Other Adjustments as the Nature of adjustment . |
|
I3.4.3.3 Total credit of Krishi Kalyan Cess utilised I3.4.3.3=(I3.4.3.1+I3.4.3.2) |
Displays auto calculated value. |
|
I3.4.4 Closing Balance of Krishi Kalyan Cess I3.4.4={(I3.4.1+I3.4.2.4)-I3.4.3.3} |
Displays auto calculated value. |
|
J1 DETAILS OF CENVAT CREDIT OF SERVICE TAX & CENTRAL EXCISE DUTY TAKEN AND DISTRIBUTION THEREOF- |
|
|
J1.1 Opening Balance of CENVAT credit |
Displays the balance ISD credit of service tax of previous period as opening balance. |
|
J1.2 Credit taken (for distribution) on input services |
Displays service tax credit identified as ISD credit in the following ways: ● In category master, the option Use for input service distribution is set to Yes (set the option Enable Input service distribution details by clicking F12: Configure in category master. The options related to input service distribution appears only when the option Enable input service distributor is set to Yes in the Company Service Tax Configuration screen). ● The option Use for input service distribution is set to Yes (set the option Allow to override Input Service Distribution by clicking F12: Configure from Service Tax Details screen). ● Transaction can be identified as ISD credit from Form ST3 report and moved to ISD Credit (drill down from Service Tax Credit availed till transaction level, select the voucher and click Transfer to ISD Credit . |
|
J1.3 Credit distributed |
Displays the credit value entered for service tax ledger in journal voucher recorded by selecting ISD Credit Distribution , ISD Credit Distribution - Excise Unit or Ineligible ISD Credit as the Nature of adjustment . |
|
J1.4 Closing Balance of CENVAT credit J1.4 = {(J1.1 + J1.2) - (J1.3)} |
Displays auto calculated value. |
|
J2 DETAILS OF CENVAT CREDIT ON EDUCATION CESS TAKEN AND DISTRIBUTION THEREOF- |
|
|
J2.1 Opening Balance of CENVAT credit of Education cess |
Displays the balance ISD credit of education cess of previous return period as opening balance. |
|
J2.2 Credit of Education Cess taken (for distribution) on input services |
Displays education cess credit identified as ISD credit in the following ways: ● In category master, the option Use for input service distribution is set to Yes (set the option Enable Input service distribution details by clicking F12: Configure in category master. The options related to input service distribution appears only when the option Enable input service distributor is set to Yes in the Company Service Tax Configuration screen). ● The option Use for input service distribution is set to Yes (set the option Allow to override Input Service Distribution by clicking F12: Configure from Service Tax Details screen). ● Transaction can be identified as ISD credit from Form ST3 report and moved to ISD Credit (drill down from Service Tax Credit availed till transaction level, select the voucher and click Transfer to ISD Credit . |
|
J2.3 Credit of Education Cess distributed |
Displays the credit value entered for education cess ledger in journal voucher recorded by selecting ISD Credit Distribution and ISD Credit Distribution - Excise Unit or Ineligible ISD Credit as the Nature of adjustment . |
|
J2.4 Closing Balance of CENVAT credit of Education Cess J2.4 = {(J2.1 + J2.2) - (J2.3)} |
Displays auto calculated value. |
|
J3 DETAILS OF CENVAT CREDIT OF SECONDARY & HIGHER EDUCATION CESS (SHEC) TAKEN AND DISTRIBUTION THEREOF- |
|
|
J3.1 Opening Balance of CENVAT credit of SHEC |
Displays the balance ISD credit of secondary and higher education cess of previous return period as opening balance. |
|
J3.2 Credit of SHEC taken (for distribution) on input services |
Displays secondary and higher education cess credit identified as ISD credit in the following ways: ● In category master, the option Use for input service distribution is set to Yes (set the option Enable Input service distribution details by clicking F12: Configure in category master. The options related to input service distribution appears only when the option Enable input service distributor is set to Yes in the Company Service Tax Configuration screen). ● The option Use for input service distribution is set to Yes (set the option Allow to override Input Service Distribution by clicking F12: Configure from Service Tax Details screen). ● Transaction can be identified as ISD credit from Form ST3 report and moved to ISD Credit (drill down from Service Tax Credit availed till transaction level, select the voucher and click Transfer to ISD Credit . |
|
J3.3 Credit of SHEC distributed |
Displays the credit value entered for secondary and higher education cess ledger in journal voucher recorded by selecting ISD Credit Distribution , ISD Credit Distribution - Excise Unit or Ineligible ISD Credit as the Nature of adjustment . |
|
J3.4 Closing Balance of CENVAT credit of SHEC J3.4 = {(J3.1+J3.2) - (J3.3)} |
Displays auto calculated value. |
|
J4 DETAILS OF CENVAT CREDIT OF KRISHI KALYAN CESS TAKEN AND DISTRIBUTION THEREOF- |
|
|
J4.1 Opening balance of CENVAT credit of Krishi Kalyan Cess |
Displays the balance ISD credit of krishi kalyan cess of previous period as opening balance. |
|
J4.2 Credit of Krishi Kalyan Cess taken (for distribution) on input services |
Displays krishi kalyan cess credit identified as ISD credit in the following ways: ● In category master, the option Use for input service distribution is set to Yes (set the option Enable Input service distribution details by clicking F12: Configure in category master. The options related to input service distribution appears only when the option Enable input service distributor is set to Yes in the Company Service Tax Configuration screen). ● The option Use for input service distribution is set to Yes (set the option Allow to override Input Service Distribution by clicking F12: Configure from Service Tax Details screen). ● Transaction can be identified as ISD credit from Form ST3 report and moved to ISD Credit (drill down from Service Tax Credit availed till transaction level, select the voucher and click Transfer to ISD Credit . |
|
J4.3 Credit of Krishi Kalyan Cess distributed |
Displays the credit value entered for krishi kalyan cess ledger in journal voucher by selecting ISD Credit Distribution , ISD Credit Distribution - Excise Unit or Ineligible ISD Credit as the Nature of adjustment . |
|
J4.4 Closing Balance of CENVAT credit of Krishi Kalyan Cess J4.4={(J4.1+J4.2) – J4.3} |
Displays auto calculated value. |
|
PART - K - SELF ASSESSMENT MEMORANDUM |
The rows (a), (b), (c), (d) and (e) are ticked. |
|
Name* |
Displays the Name entered in Print Report and Export Report screens. |
|
Place* |
Displays the Place entered in Print Report and Export Report screens. |
|
Date* |
Displays the Date entered in Print Report and Export Report screens. |
The following rows have been removed from the template.
|
Field |
Description |
|
I 1.4.2 Whether paying an equivalent to CENVAT Credit attributable to inputs and input services used in or in relation to manufacture of exempted goods or provision of exempted services [refer to Rule 6(3)(ii) of CENVAT Credit Rules, 2004] ('Y'/'N') |
Displays Yes , if the journal voucher is recorded by selecting Adjustment Against Exempted Service Or Goods Received as the Nature of adjustment . |
|
I 1.4.3 Whether maintaining separate account for receipt or consumption of input goods, taking CENVAT credit only on inputs (used in or in relation to the manufacture of dutiable final products excluding exempted goods and for the provision of output services excluding exempted services) and paying an amount equivalent to CENVAT Credit attributable to input services used in or in relation to manufacture of exempted goods or provision of exempted services [refer to Rule 6(3)(iii) of CENVAT Credit Rules, 2004] ('Y'/'N') |
Displays No . |
|
J1.4 Credit not eligible for distribution in terms of Rule 7(b) of the CENVAT Credit Rules, 2004 |
Displays the credit value entered for service tax ledger in journal voucher by selecting Ineligible ISD Credit as the Nature of adjustment . |
|
J2.4 Credit of Education Cess not eligible for distribution in terms of Rule 7(b) of the CENVAT Credit Rules, 2004 |
Displays the credit value entered for education cess ledger in journal voucher by selecting Ineligible ISD Credit as the Nature of adjustment . |
|
J3.4 Credit of SHEC not eligible for distribution in terms of Rule 7(b) of the CENVAT Credit Rules, 2004 |
Displays the credit value entered for secondary and higher education cess ledger in journal voucher by selecting Ineligible ISD Credit as the Nature of adjustment . |
Last updated for Release 5.4.6