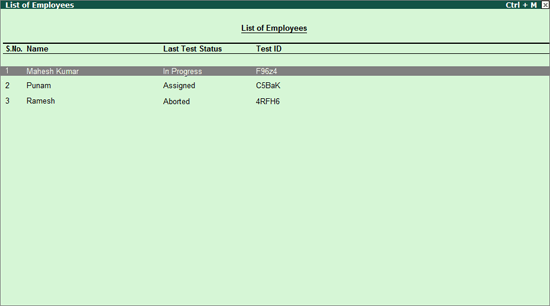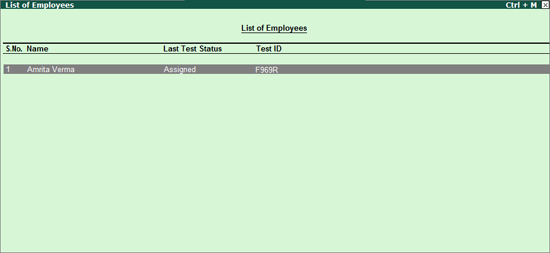
This folder displays the list of employees who have been assigned new test by the employer from any of the other folders.
On this page
Take the scheduled online test
Troubleshoot if online test halts abruptly
1. Go to Employee Assessment screen.
2. Select Test Scheduled folder .
3. Press Enter . The List of Employees screen appears displaying the name of those employees to whom tests have been scheduled.
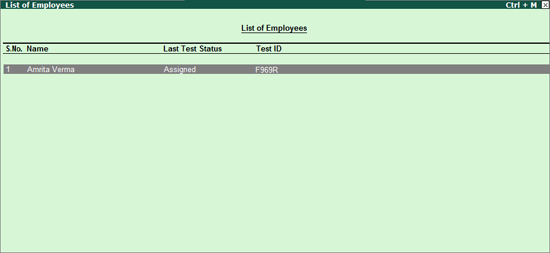
The following functions can be performed from this folder:
● F1: Detailed : Allows you to view the test details of the employees, such as, E-mail ID and Test ID.
● H: Hall Ticket : Allows the employer to view/print/e-mail the hall ticket for the online/assessment test
● E: Cancel Test : Allows cancellation of a test assigned to an employee. This button will be active only to the employees in Assigned status.
● C: Add Comment : Allows adding comment to the selected employee.
● V: View All Activities : Allows viewing of all the activities of a selected employee along with the comments recorded at each of the process level.
1. Start Internet Explorer.
2. Enter www.tallysolutions.com/test in the Address Bar. The Start Online Test page appears as shown:
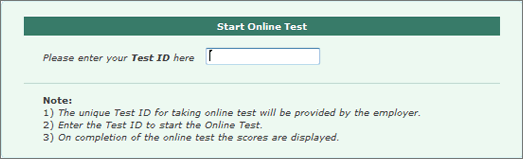
3. Enter the Test ID which you had noted. The Start Online Test screen appears displaying the Online Test Instructions.
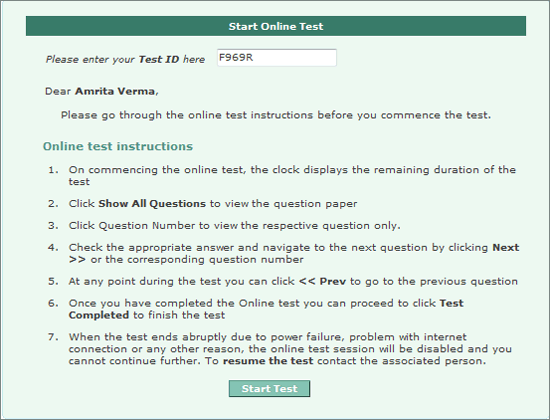
4. Click Start Test. The Online Test Paper page appears as shown:
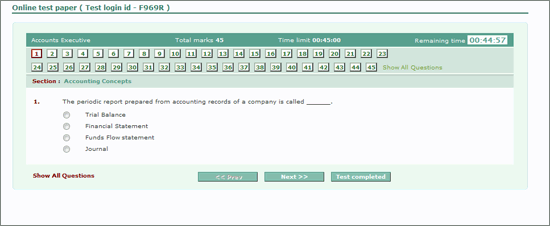
In the Online Test Paper page the following buttons perform the respective tasks:
● << Prev go to the previous question.
● Next >> go to the next question.
● Test Completed indicates you have completed the test.
● Show All Questions displays all questions of the respective question paper.
5. Proceed to answer the questions from the question paper assigned.
6. Click Test Completed to indicate that you have completed the test successfully. A screen displaying statistics for the test taken appears as shown:
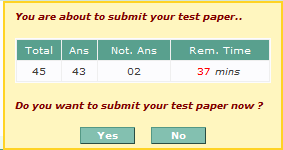
7. Click Yes to submit the test taken.
8. Click Done to confirm submission.
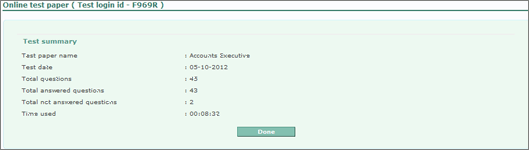
The employee’s scorecard for the assigned test paper appears as shown:
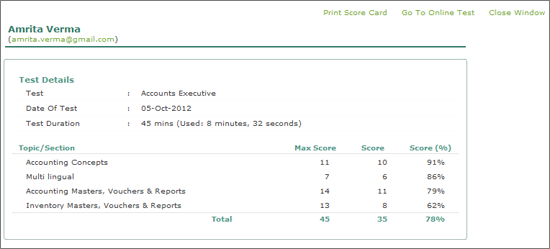
1. Start Internet Explorer.
2. Enter www.tallysolutions.com/test in the address toolbar. The Start Online Test page appears.
3. Provide the same Test ID that was provided earlier. The Online Test screen appears.
4. Click Continue .
1. Log in to the Control Centre > Jobs & Recruitments > Employee Assessment .
2. Select Test Completed folder.
3. Select the required employee.
4. Click A: AnswerSheet .
The online test can come to an abrupt halt due to any one of the following reasons:
● Power Failure.
● Employee has accidentally closed the window.
● The system has crashed.
In such cases:
1. Log in to the Control Centre .
2. Select Jobs & Recruitments > Employee Assessment .
3. Select Test Scheduled folder . The List of Employees screen displays the Last Test Status column as Aborted for employees whose online test failed during the process.
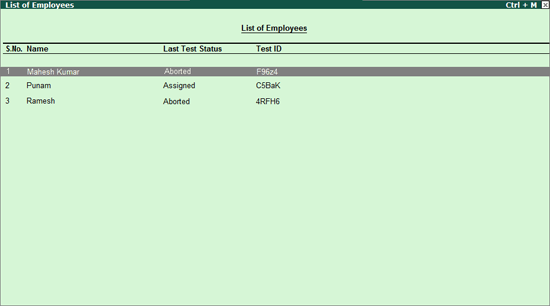
4. Select the required Aborted candidate
5. Click R: Resume Test . A message Are you sure to resume the test? Yes or No appears.
6. Press Enter to allow continuation of the test for the same employee. The Status under Last Test Status changes to In Progress as shown: