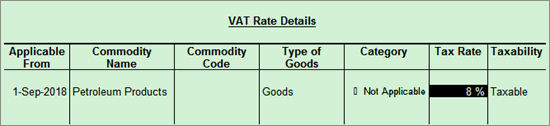
You can enter the details of transactions taxable at 8% in the e-return template. Enter the details of sales in worksheet C and purchases in worksheet G.
On this page
Update stock items with 8% VAT rate
Enter transaction details of 8% tax rate from VAT Form-3
1. Go to Gateway of Tally > Inventory Info. > Stock Items > Alter > select the stock item.
2. Enable the option Set/alter VAT details .
3. Press Alt+L and enter the tax rate of 8% with the applicable date.
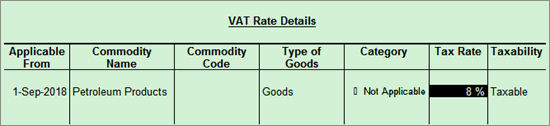
The VAT rate appears as shown below:
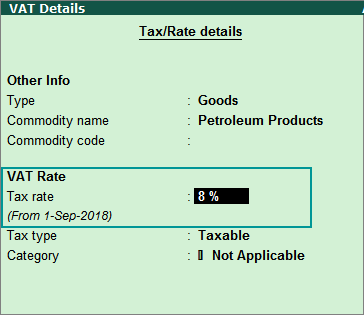
4. Save the stock item.
Purchase invoice
1. Go to Gateway of Tally > Accounting Vouchers > F9: Purchases .
2. Record purchases at 8% VAT rate.
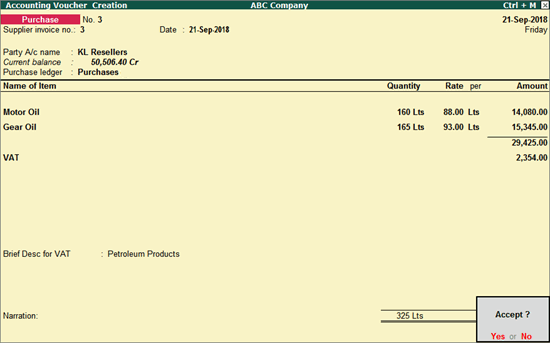
3. Press Enter to save.
Sales invoice
1. Go to Gateway of Tally > Accounting Vouchers > F8: Sales .
2. Record sales at 8% VAT rate.
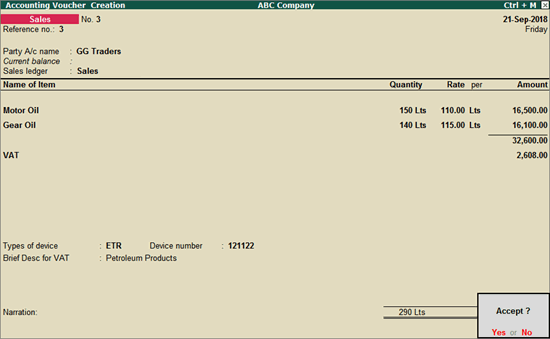
3. Press Enter to save.
1. Go to Gateway of Tally > Display > Statutory Reports > VAT > VAT Form-3 .
2. Press Ctrl+E .
3. Ensure the template is copied to the Export Location of Tally.ERP 9.
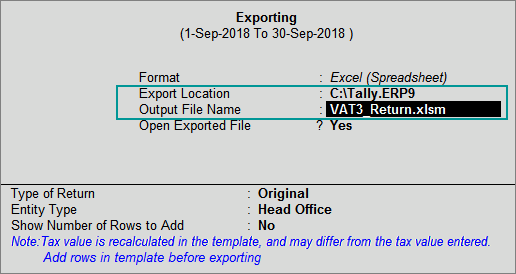
4. Enable the option Show Number of Rows to Add .
5. Accept the Rows to be added in excel sheet screen.
6. Export the data to the template.
Details of the company, and all the transactions, other than 8%, appears in the template. Now enter the details in template for transactions attracting 8% from VAT Form-3 .
1. Go to Gateway of Tally > Display > Statutory Reports > VAT > VAT Form-3 .
2. Select Taxable under:
● Local sales and press Shift+Enter , to view rate-wise breakup.
● Local purchases and press Shift+Enter , to view rate-wise breakup.
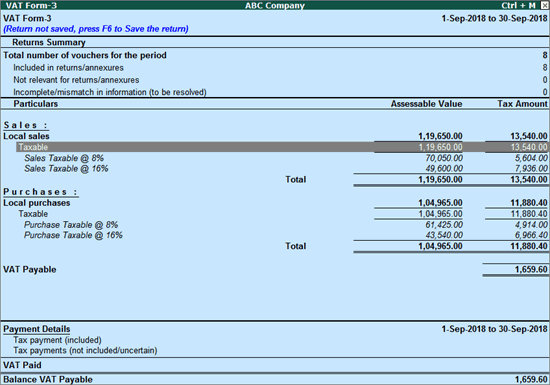
o Select Sales Taxable @ 8% and press Enter to view the Voucher Register .
o Press Alt+V to view the voucher-wise details.
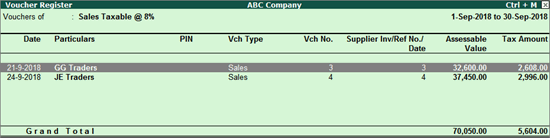
o Press Ctrl+Enter to view the transaction.
o Enter these details in Worksheet C of the template.

Similarly, enter details of the other sales transactions.
3. Press Esc until you return to the VAT Form-3 report.
o Select Purchase Taxable @ 8% and press Enter to view the Voucher Register .
o Press Alt+V to view the voucher-wise details.
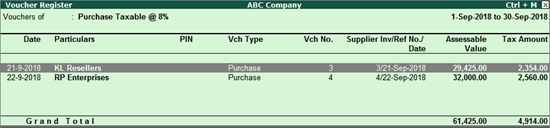
o Press Ctrl+Enter to view the transaction.
o Enter these details in Worksheet G of the template.
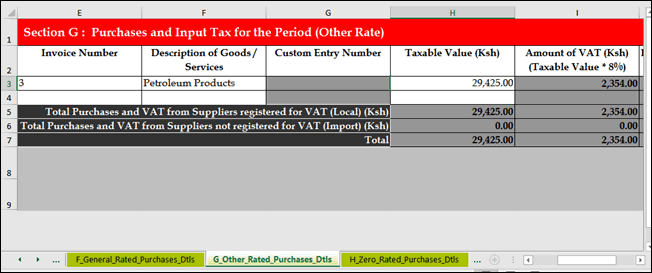
Similarly, enter details of the other purchase transactions.
1. Go to sheet O_VAT_Due of the template, and click Validate .
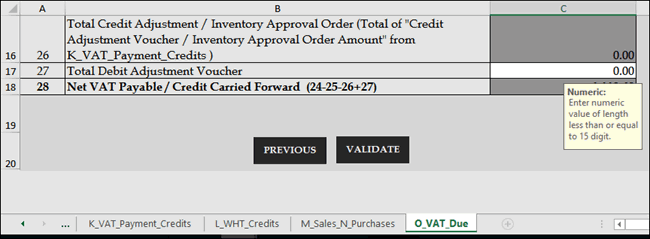
2. Click Yes to generate the upload file.
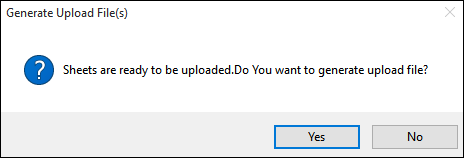
3. Open the file location displayed in the message.

Open the ZIP file. An XML file will be available.
4. Login to Kenya Revenue Authority portal, and upload the XML file.