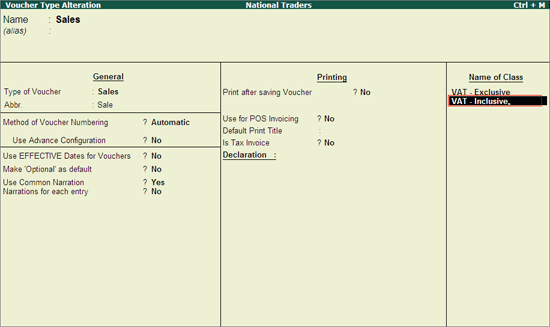
Sometimes while selling goods, traders have to mention the Rate for the stock sold as inclusive of VAT.
To create voucher class
1. Go to Gateway of Tally > Accounts Info. > Voucher Types > Alter > Sales .
2. In Voucher Type Alteration screen,
o Tab down to Name of Class field.
o Enter the Name of Class as VAT - Inclusive .
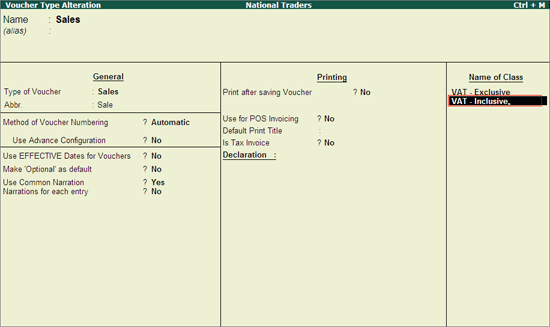
3. Press Enter to view Voucher Type Class screen
4. In Voucher Type Class screen:
● In Exclude these Groups and Include these Groups field select End of List .
● In Default Accounting Allocations for each Item in Invoice section,
o Select the Sales Ledger . Based on the Sales ledger selected the VAT/ Tax Class will be displayed.
o In Percentage field define the sales amount percentage e.g. 86.21%
Note : The percentage defined here is indicative that 86.21% of Total invoice amount to be considered as sales assessable value.
o Select the Rounding Method, if required. Retain No in Override using Item Default field.
o Select the Output VAT Ledger . Based on the VAT ledger selected the VAT/Tax Class will be displayed.
o In Percentage field define the sales amount percentage e.g. 13.79% .
Note : The percentage defined here is indicative that 13.79% of Total invoice amount to be considered as Tax amount.
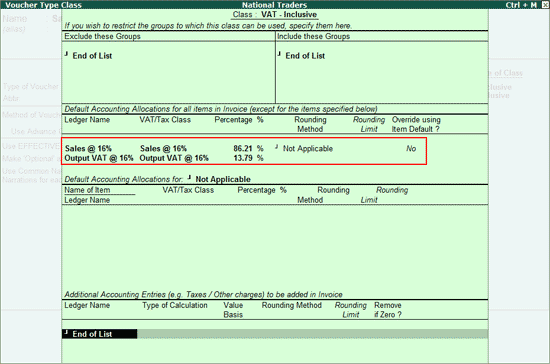
5. Press Enter to save the Voucher Type Class and Voucher Type Alteration .
While recording Sales Voucher using Inclusive Voucher Class ensure the option Use Common Ledger A/c for Item Allocation is set to No in F12: Configuration (Sales invoice Configuration)
To record Sales Inclusive of VAT
1. Go to Gateway of Tally > Accounting Vouchers > F8: Sales
2. In Change Voucher Type screen, select VAT - Inclusive in Class field.

3. Enter the Reference Number and Date .
4. Select the Party’s A/c Name from the List of Ledger Accounts.
5. Select the Name of Item taxable @ 16%. Enter the Quantity and VAT inclusive Rate . The amount is automatically displayed in the Amount field.
6. Select the Type of Device , the Device number will be captured automatically. Maximum of 20 characters is allowed for Device No. field.
7. In Brief Desc for VAT field, enter the brief description of the goods being sold.
8. Set the field Show Statutory Details to Yes to view VAT Calculation.
9. Enter the details in the field Narration , if required.

10. Press Enter to accept and save.
The Total Value of the sale is KSh. 372,000.
11. Select the entry in alteration mode.
12. Move the cursor till the Amount field and check.
The Accounting Details screen displays the amount allocated to sales and VAT ledger . Amount is allocated based on the percentage defined in Voucher Class .

The Sales invoice Print Preview appears as shown:

The Sales Invoice displays the Total Value of the Invoice i.e. Sales Value + VAT Amount .