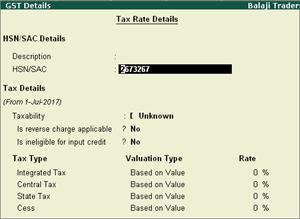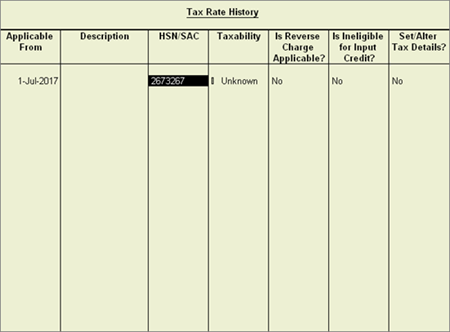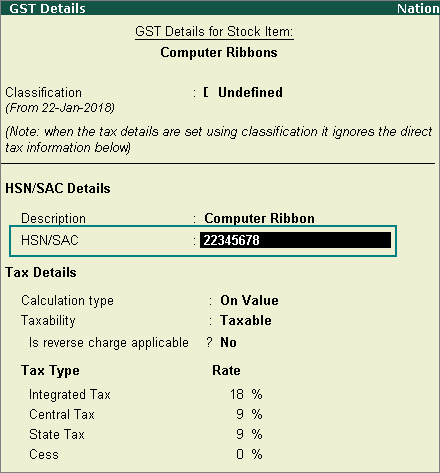
It is recommended that HSN code/SAC and tax rate are specified at the same level (Ledger or Group or Stock item or Stock group or Company).
Note: In Release 6.0.2, you can calculate the tax rates and print HSN/SAC in your invoices easily, even if you have specified them at different levels.
When recording a transaction, Tally.ERP 9 looks for tax-related details in a predefined order . Based on this order, the HSN/SAC will be displayed from the master in which the tax rates are defined.
If you have stock items attracting:
● A specific HSN/SAC and tax rate (say 12%) under a stock group - provide the HSN/SAC and tax rates at the stock group level.
● Other stock items attracting different HSN/SAC and tax rates - provide the HSN/SAC and tax rates at the stock item level.
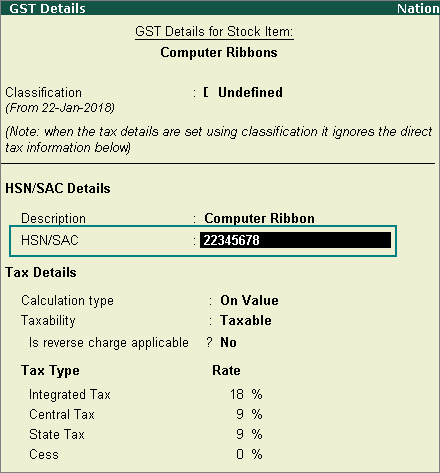
To check if HSN is provided in the stock item or ledger
1. Record the transaction. Based on a predefined order , the HSN will appear from the master in which the tax rates are defined.
2. Click A : Tax Analysis .
o If HSN and tax rates are defined in the stock item, different HSNs appear for each item, as shown below:
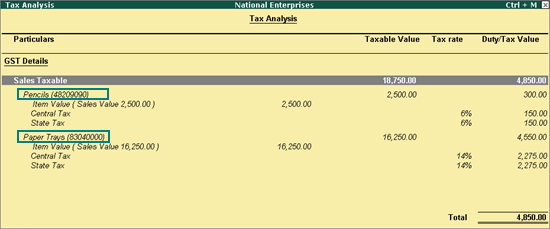
o If HSN and tax rates are defined in the sales or purchase ledger, the same HSN appears for each item, as shown below:
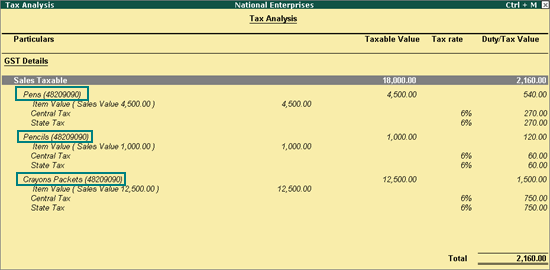
3. Press Alt+P > F12 in the sales invoice, and enable the option Print HSN/SAC column .
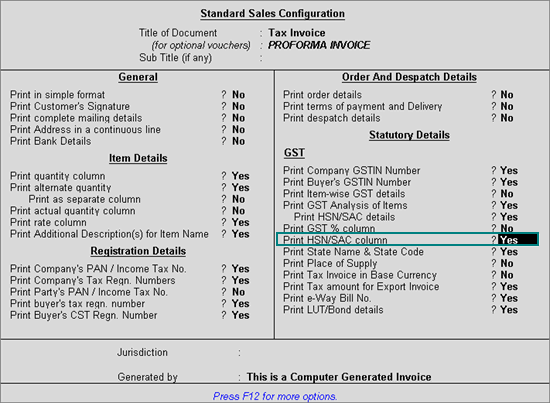
The tax invoice printed with HSN defined for the stock item appears as shown below:
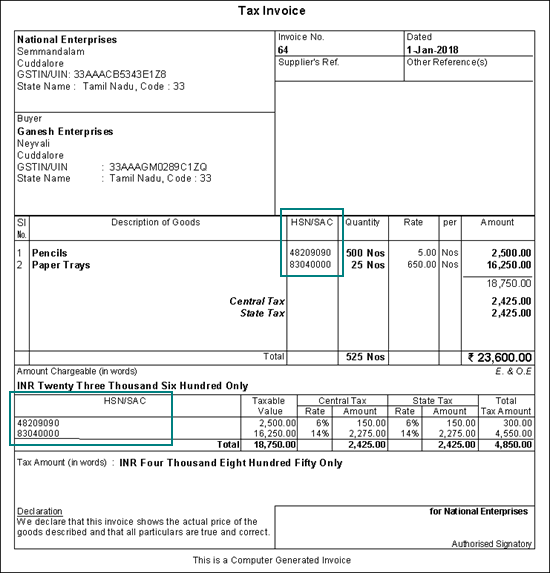
If you have entered the HSN/SAC and tax rates in all the masters, you can remove it from the Tax Rate History screen of the GST Details screen of masters in which it is not required.
To remove the HSN/SAC from the ledger
1. Go to Gateway of Tally > Accounts Info. > Ledgers > Alter .
2. Enable the option Set/alter GST Details? .
3. Press Alt+L in the GST Details screen, and delete the HSN/SAC from the Tax Rate History screen.