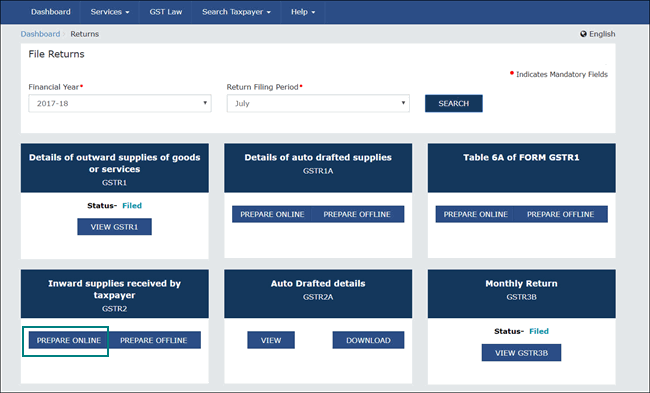
The GST council has deferred filing of GSTR-2 returns until 31st March 2018. Accordingly, the uploading, saving, and submitting of GSTR-2 are suspended on the GST portal. When GSTR-2 is reintroduced you can generate the returns from Tally.ERP 9.
Y ou can file GSTR-2 in one of the following ways.
Use the JSON file from Tally.ERP 9
Download GSTR-2 file from the GST portal
Load the file and reconcile the transactions
Generate the return in JSON format and file the return
To download GSTR-2 file from the GST portal
1. Log in to the GST portal.
2. Go to Services > Returns > Returns Dashboard .
3. Select the period, click SEARCH .
4. Under Inward supplies received by taxpayer GSTR2 , click PREPARE ONLINE .
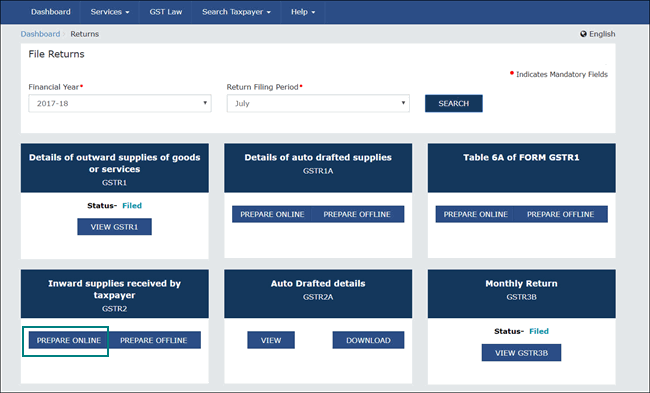
5. Click Generate GSTR2 Summary to view the transactions submitted by the supplier on GSTN portal.
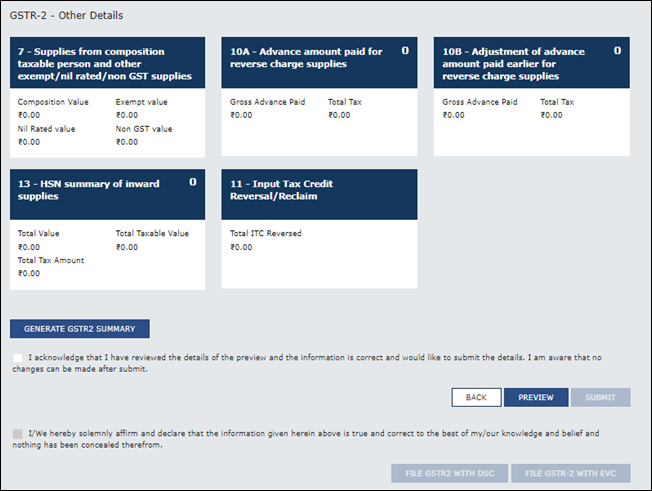
6. Click BACK to return to the dashboard.
7. Under Inward supplies received by taxpayer GSTR2 , click PREPARE OFFLINE .
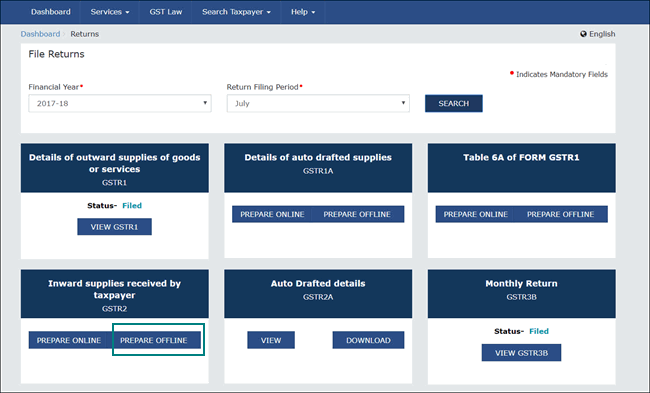
8. In the Download tab, click GENERATE FILE . The file will be generated.
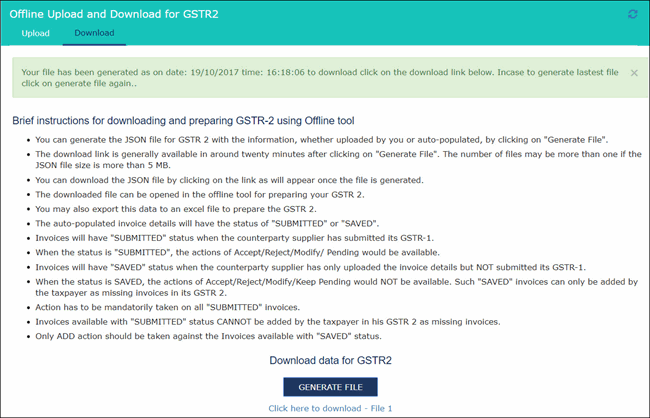
9. Click the link Click here to download to download the GSTR-2 file.
10. Copy the ZIP/extracted JSON file in the folder to your computer.
To load the GSTR-2 file in Tally.ERP 9
1. Go to Gateway of Tally > Display > Statutory Reports > GST > GSTR-2 .
2. Click L : Load File .
3. In the Load File screen, enter the path in which the GSTR-2 file is saved, and press Enter .
Note: The ZIP/JSON file will be listed only if the return period in the GSTR-2 report, and the company GSTIN/UIN are same as that of the file.
4. Select the ZIP/JSON file.
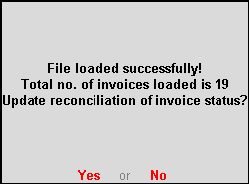
● Yes - to update the invoice status.
● No - to load the file, but not update the invoice status.
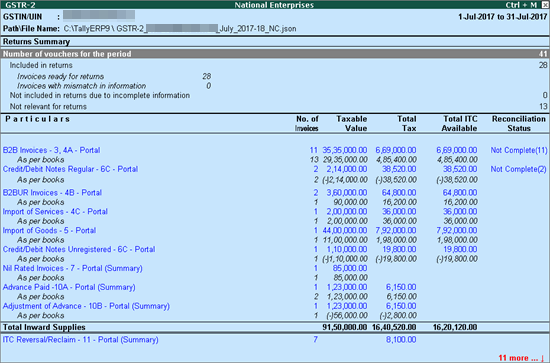
Blue lines show the details as per the downloaded GSTR-2 JSON file. This includes the details of invoices submitted by the supplier, and the invoices that you have manually uploaded on the portal. Black lines show the details of invoices As per books .
The status displayed for B2B Invoices - 3, 4A and Credit/Debit Notes Regular - 6C are:
● New : Set the status of invoices Available only in Books as New and u pload them to portal as new claims. This will reflect in GSTR-1A for the counter party to act on.
● Accepted : Set the status as Accepted when the invoices in Tally.ERP 9 are fully matching with the invoices in the GSTR-2 file (downloaded from portal).
● Modified : Set the status as Modified when the invoices in Tally.ERP 9 are partially matching with the invoice details in the portal. This will reflect in GSTR-1A for the counter party to act on.
● Pending : Set the status as Pending to put the invoice on hold. For example, the invoice is available in books or in portal but the goods have not been delivered during the return period. You can accept, reject or modify the invoice in the next return period based on the transaction status.
● Rejected : Set the status as Rejected when:
o An unknown invoice is available on the portal.
o The purchase invoice is created but the actual delivery of goods or rendering of services has not happened during the return period.
The rejected invoice appears for the counter party in GSTR-1A to accept or reject.
● Rejected by GST : Set the status as Rejected by GST when:
o There is duplication of invoice.
o The reference of original invoice is not found for debit or credit note.
o GSTIN of the party has been suspended.
To reconcile the status for invoices in GSTR-2 file
1. Select B2B Invoices - 3, 4A and press Enter .
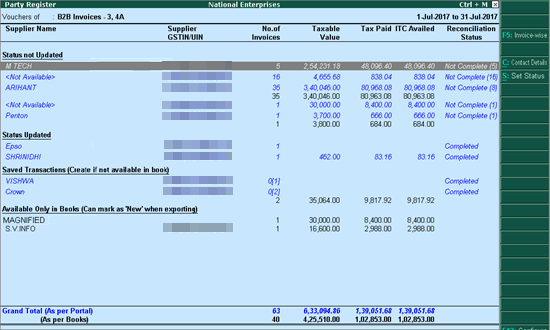
● Status not Updated : Displays the party-wise details of transactions for which status is not set.
● Status Updated : Displays the party-wise details of transactions for which status is set.
● Saved Transactions (Create if not available in books) : Displays the transactions which the counter party has submitted but not filed as part of GSTR-1 returns.
● Available Only in Books (Can mark as 'New' when exporting) : Displays transactions which are available only in Tally.ERP 9. While exporting the data to JSON format, you can set the status as New and export it to JSON file.
The Invoice-wise report (click F5: Invoice-wise ) displays transactions made with all the parties.
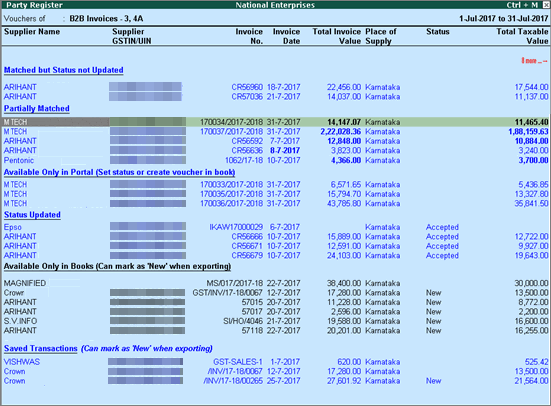
The data will be grouped into the following categories.
● Matched but Status not Updated : You can select the status Accepted , Accepted with Ineligible ITC , Modified , Pending , or Rejected .
● Partially Matched : You can select the status Accepted , Accepted with Ineligible ITC , Modified , Pending , or Rejected .
● Available Only in Portal (Set status or create voucher in book) : Click A : Add Voucher to create the transaction in Tally.ERP 9.
● Status Updated : You can set the status to be uploaded as Accepted , Accepted with Ineligible ITC , Modified , Pending , or Rejected .
● Available Only in Books (Can Mark as 'New' when exporting) : While exporting the data to JSON format, you can set the status as New and export it to JSON file.
● Saved Transactions (can mark as 'New' when exporting) : Displays the transactions which the counter party has submitted but not filed as part of GSTR-1 returns.
2. From Party Register , drill down on a party ledger to view the Voucher Register .
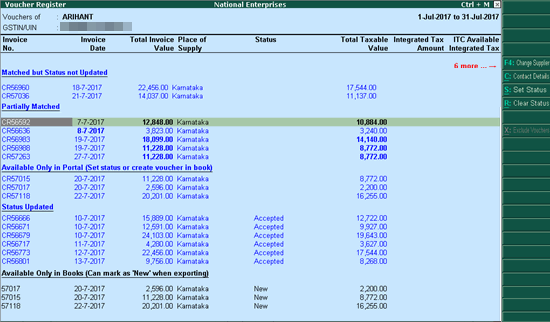
3. Click S : Set Status and select the status as per books and as per GSTR-2 file.
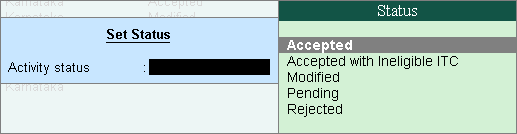
Set the relevant status for each transaction displayed. When you select the status as:
● Accepted , Pending , or Rejected - the transaction moves to Status Updated section.
● Accepted with Ineligible ITC - the Edit Information screen appears. Set the option ITC Ineligible to Yes and save.
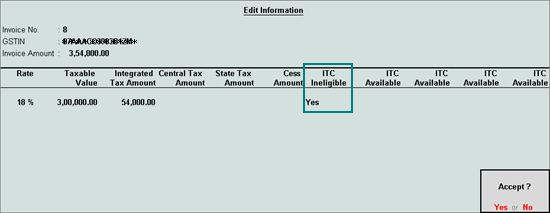
● Modified - the Edit Information screen appears. Modify the details as required and save.
4. Similarly, select Credit/Debit Notes Regular - 6C and press Enter . Reconcile the transactions as per the procedure used for B2B Invoices - 3, 4A .
Note: If you want to clear the status set, go to the Voucher Register , select the transaction (press Spacebar for one transaction or Ctrl+Spacebar for multiple transactions) and click R : Clear Status .
5. Click A : View Status-wise .
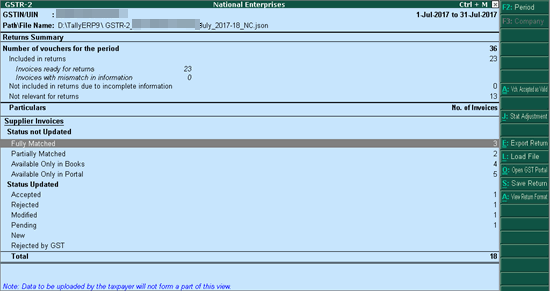
6. Click A : View Return Format .
7. Click S : Save Return . If you have not completed the reconciliation of all the invoice statuses, you can do it at regular intervals.
To reconcile the invoice statuses at regular intervals
1. If you have reconciled the first set of transactions, load the saved JSON file to continue the reconciliation for the next set of transactions. Check the date and time of the file before loading, to ensure the file has updates as per last changes made.
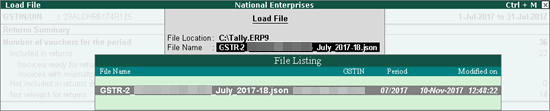
2. The overall reconciliation status of B2B invoices and credit/debit notes of regular tables appear as Not Completed .
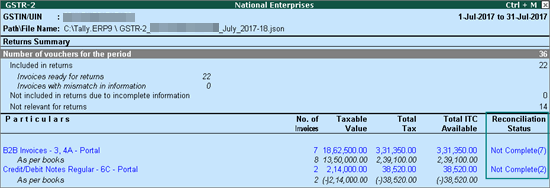
3. Continue performing reconciliation of transactions where it was stopped last time.
4. Click S : Save Return before quitting from the GSTR-2 report of Tally.ERP 9. Set the configuration option as required.
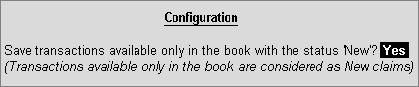
5. Once all the transaction statuses are reconciled, generate the return in JSON format and file the return.
To generate the return in JSON format and file the return
1. Load the JSON file.
2. Click F12: Configure in GSTR-2 report, and set the option Export a separate file for CDNR and CDRNUR tables? to Yes .
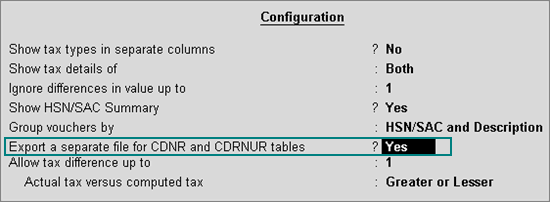
3. Press Ctrl+E to export. Set the option as shown below:
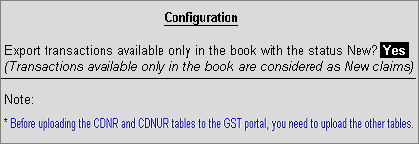
The files will be exported in JSON format in the FiletoUpload folder (in the path from where the GSTR-2 file downloaded from portal, was loaded in GSTR-2 report of Tally.ERP 9. The status of transactions which are available only in the books will be marked as New and exported to JSON file.
Note: If the data is exported without enabling the option Show HSN/SAC summary? in the configuration screen of the GSTR-2 report, the hsn section of the exported output file will be blank.
4. Log in to the GST portal.
5. Click Services > Returns > Returns Dashboard .
6. Select the Return Filing Period , and click SEARCH .
7. Click PREPARE OFFLINE > UPLOAD tab.
8. Click CHOOSE FILE to import the GSTR-2 file in JSON format. First you need to upload the file for all tables Other than CDNR-CDNUR and then CDNR-CDNUR . Once your JSON files are uploaded successfully, you will be notified with a message.
9. Click BACK to return to the dashboard.
10. Under Inward supplies received by taxpayer GSTR2 , click PREPARE ONLINE .
11. Click SUBMIT , and FILE RETURN . Your GSTR-2 will be filed electronically.
You can use the GSTR-2 file downloaded from the portal for filing the complete GSTR-2 return using the offline tool.
● Download the GSTR-2 file from portal
● Import the GSTR-2 file in the offline tool, reconcile transactions, and generate JSON
● Upload the JSON file on the portal and file your returns
Use the MS Excel file generated from Tally.ERP 9 for uploading new claims of GSTR-2. The generated Excel file includes only the invoices with the status New or blank.
● Export GSTR-2 from Tally.ERP 9 in the Excel format.
o Open GSTR-2 report, and press Ctrl+E ( Export Return ).
o Select Excel (Spreadsheet) .
o Set the option Export unreconciled invoices to Yes , if you want to mark the status of unreconciled invoices as New .
● Import the Excel file to the offline tool, and generate the JSON file.
● Upload the JSON file to the portal, reconcile your invoices with that of your counter party, and file your returns.
Note: The status updates done in Tally.ERP 9 for the invoices seen on the portal will not be included in the MS Excel file. In case you do not have new claims, the Excel file created will be blank.
The MS Excel file provided by GST as a part of the Offline tool processes the invoice statuses for B2B Invoices and Credit/Debit Notes Regular. A similar processing of invoices is not supported in Tally.ERP 9 Release 6.2.
To download GSTR-2 file from portal
1. Press Ctrl+O from GSTR-2 report, to log in to the GST portal .
2. Go to Services > Returns > Returns Dashboard .
3. Select the period, click SEARCH .
4. Under Inward supplies received by taxpayer GSTR2 , click PREPARE ONLINE .
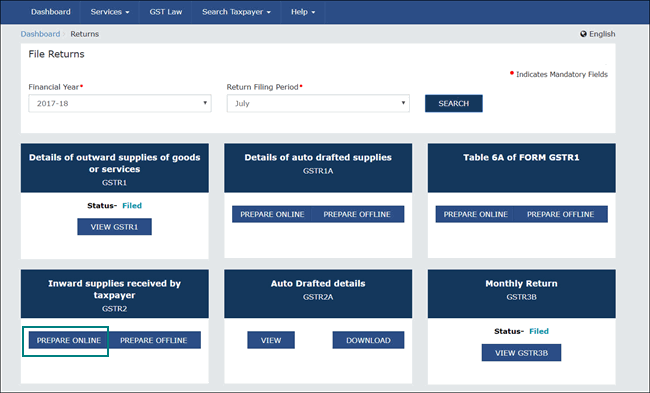
5. Click Generate GSTR2 Summary to view the transactions submitted by the supplier on GSTN portal.
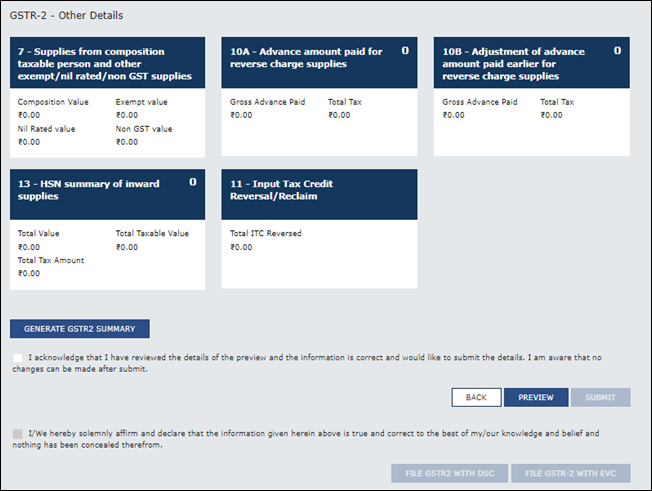
6. Click BACK to return to the dashboard.
7. Under Inward supplies received by taxpayer GSTR2 , click PREPARE OFFLINE .
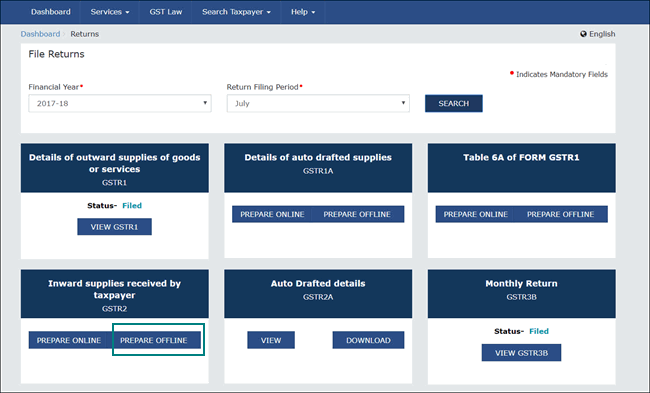
8. In the Download tab, click GENERATE FILE . The file will be generated.
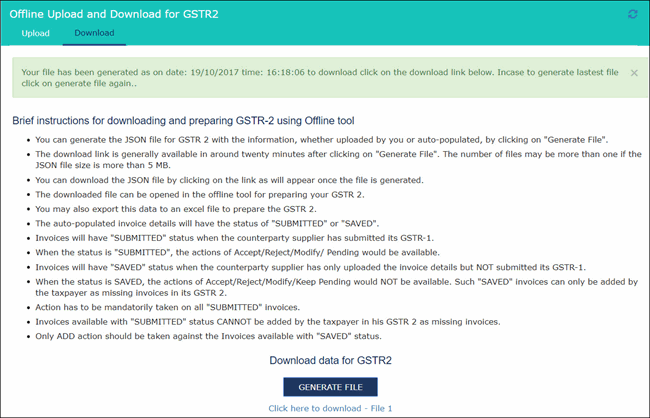
9. Click the link Click here to download to download the GSTR-2 file.
To import the JSON in offline tool and reconcile
1. Open the GST Offline Tool . Ensure that you have installed the latest version of the offline tool .
2. Click OPEN under Open Downloaded Return file from GST portal .
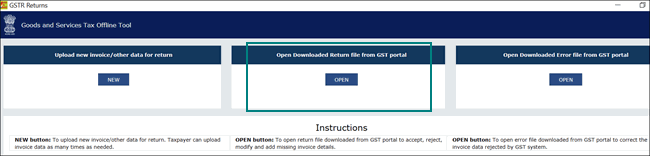
3. Select the ZIP file of JSON downloaded from portal.
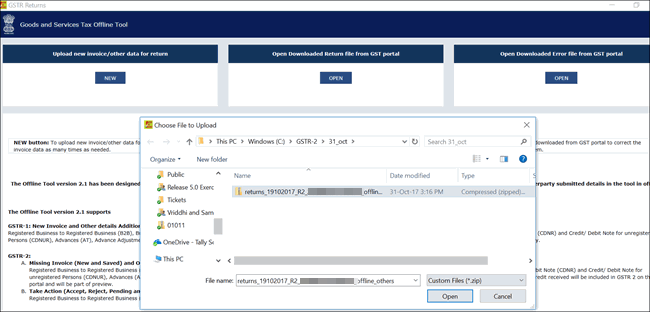
4. Click PROCEED .
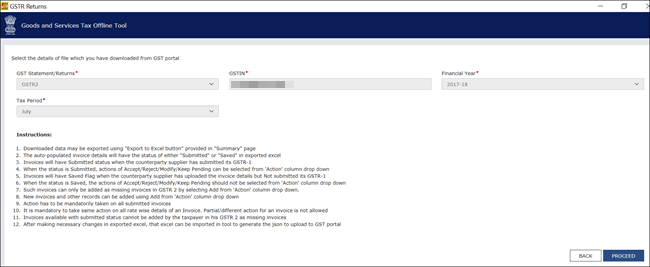
5. Compare the invoice details with the details available in Tally.ERP 9.
● Reconcile the transactions Uploaded by Supplier with the transactions available in Tally.ERP 9 (press Alt+tab to compare).
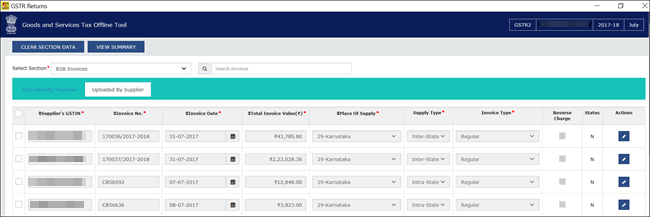
o Select one, multiple, or all transactions displayed in a page. Based on the transaction status, click ACCEPT , REJECT or PENDING .
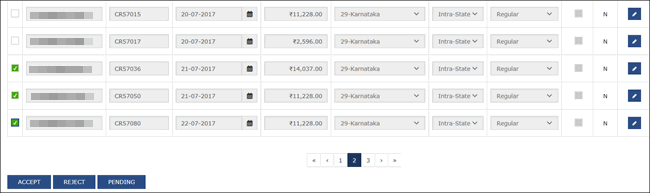
o Click YES to accept the status update. The status gets updated in the Status column. Update the status of the corresponding transactions in Tally.ERP 9 by clicking S : Set Status in the Party Register or Voucher Register screens.
6. In case there are new claims, add the details (you can add only one invoice at a time).
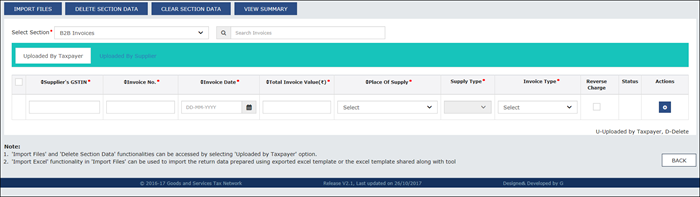
Alternatively, you can export all the new claims in MS Excel format from Tally.ERP 9 by setting the option Export unreconciled invoices? to Yes .
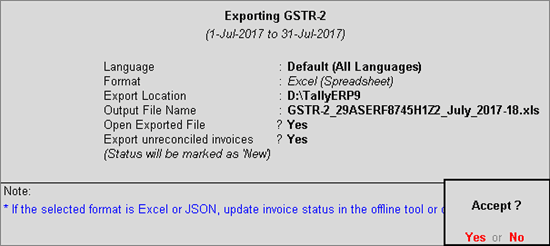
Import the MS Excel file in the offline tool by clicking IMPORT FILES .
7. Click SAVE .
8. After adding all the claims, click BACK > PROCEED > GENERATE FILE > Save the file.
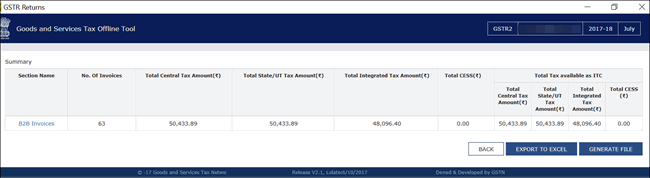
9. Upload the file to the portal.
To upload the JSON in portal and file returns
1. Press Ctrl+O from GSTR-2 report, to log in to the GST portal.
2. Click Services > Returns > Returns Dashboard .
3. Select the Return Filing Period , and click Search .
4. Click PREPARE OFFLINE .
5. Click Choose File to import the JSON file. Once your JSON file is uploaded successfully, you will be notified with a message.
6. Under Inward supplies received by taxpayer GSTR2 , click PREPARE ONLINE .
7. Click SUBMIT , and FILE RETURN . Your GSTR-2 will be filed electronically.
1. Go to the GST portal > Downloads .
2. Click Returns Offline Tool . A ZIP file containing the GST Offline Tool will be downloaded. This zip file also contains a detailed document on using the offline tool. Some important information about the tool, and the system requirements for using the tool are also available on the download page .
3. Extract the offline tool from the ZIP file and install it.
You can refer to the data captured in the GSTR-2 report of Tally.ERP 9 and enter the transaction details in the portal for filing returns.
To file the return in GSTN portal
1. Log in to the GSTN portal .
2. Go to Services > Returns > Returns Dashboard .
3. Select the period, click SEARCH .
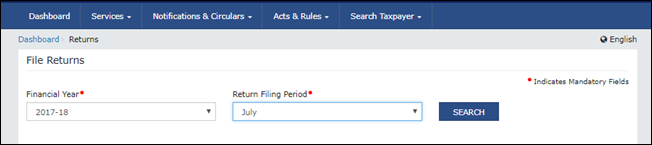
4. Under Inward supplies received by taxpayer GSTR2 , click PREPARE ONLINE .
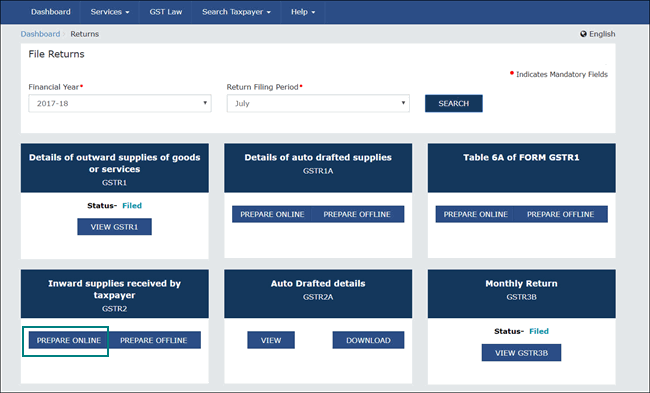
There are 11 tiles in GSTR-2. Click any tile in the image below to read instructions on posting data.
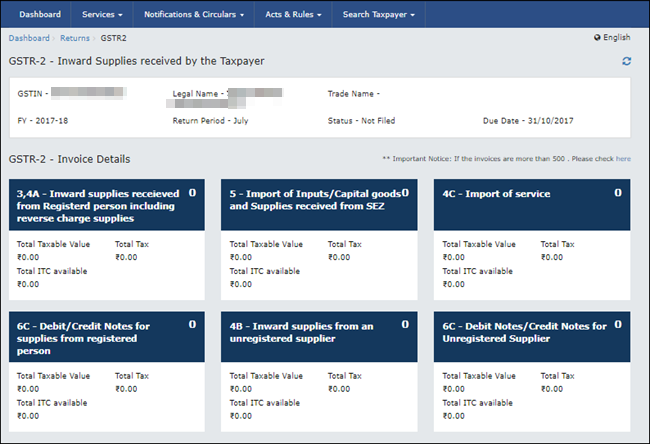
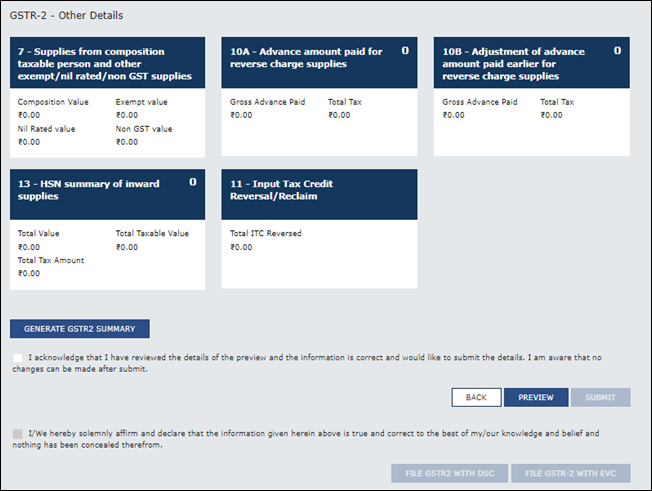
5. Click Generate GSTR2 Summary to view the transactions submitted by the supplier on GSTN portal.
6. Preview the return, and submit it.
To fill: 3, 4A - Inward supplies received from Registered person including reverse charge supplies
1. Click section 3, 4A - Inward supplies received from Registered person including reverse charge supplies .
2. Check if the transactions are available on the portal.
● If it is available, check the details by comparing it with the party-wise Voucher Register (click V : Party-wise ) of B2B Invoices - 3, 4A , and click Accept or Reject or Pending based on the transaction status.
● If is it not available, click Add Missing Invoice Details .
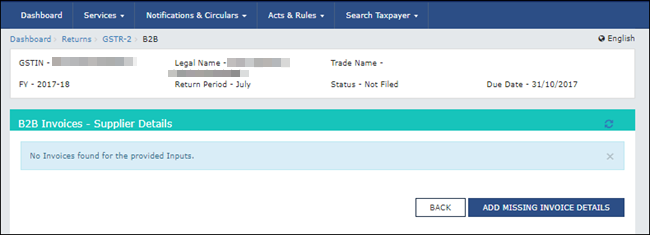
3. Add the invoice details in the relevant fields.
4. Add the item details of the transaction, and click Save .
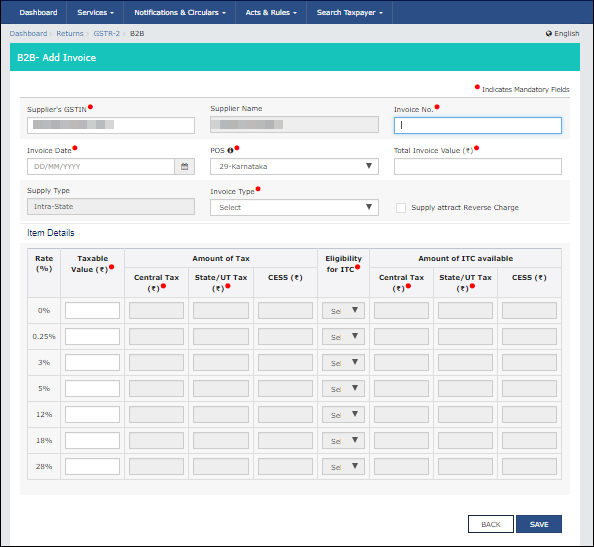
To fill: 5 - Import of Inputs/Capital goods and Supplies received from SEZ
1. In the GSTR-2 dashboard, click 5 - Import of Inputs/Capital goods and Supplies received from SEZ .
2. Click Add BOE .
3. Enter the details displayed in the Voucher Register of Import of Goods - 5 of GSTR-2 report in the relevant fields, and click Save .
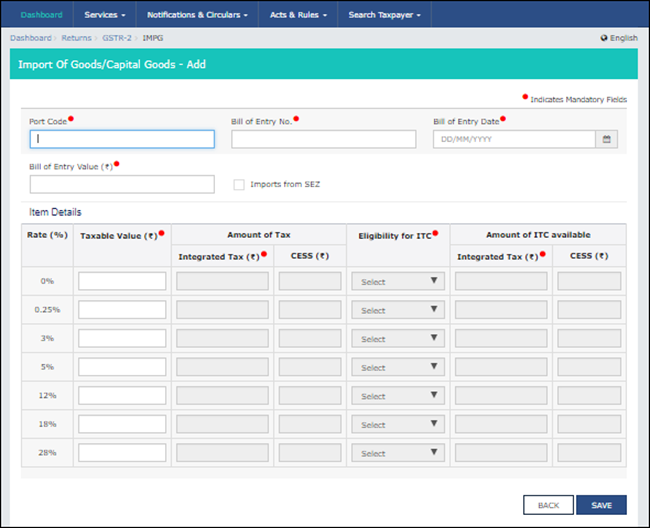
To fill: 4C - Import of service
1. In the GSTR-2 dashboard, click 4C - Import of service .
2. Click Add Details .
3. Enter the details displayed in the Voucher Register of Import of Services - 4C of GSTR-2 report in the relevant fields, and click Save .
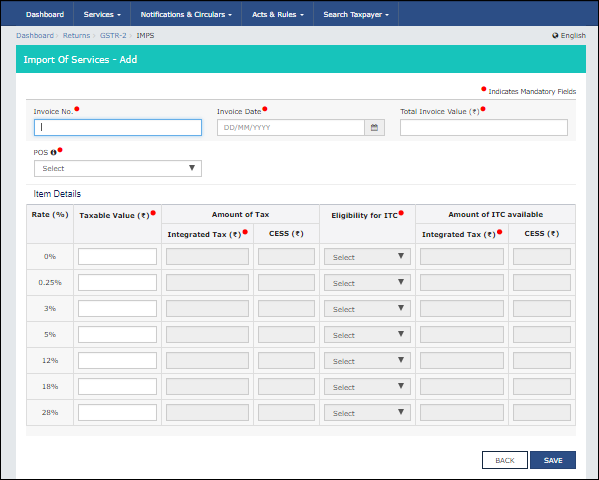
To fill: 6C - Debit/Credit Notes for supplies from registered person
1. In the GSTR-2 dashboard, click 6C - Debit/Credit Notes for supplies from registered person .
2. Check if the transactions are available in the portal.
● If it is available, check the details by comparing it with the Voucher Register of Credit/Debit Notes Regular - 6C of GSTR-2 report, and click Accept or Reject or Pending based on the transaction status.
● If is it not available, click Add Credit Note/Debit Note .
3. Add the invoice details in the relevant fields, and click Save .
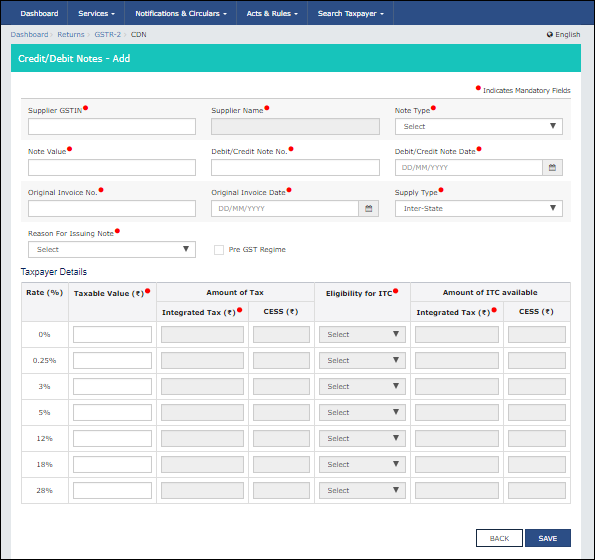
To fill: 4B - Inward supplies from an unregistered supplier
1. In the GSTR-2 dashboard, click 4B - Inward supplies from an unregistered supplier .
2. Click Add Details .
3. Enter the details displayed in the Voucher Register of B2BUR Invoices - 4B of GSTR-2 report in the relevant fields, and click Save .
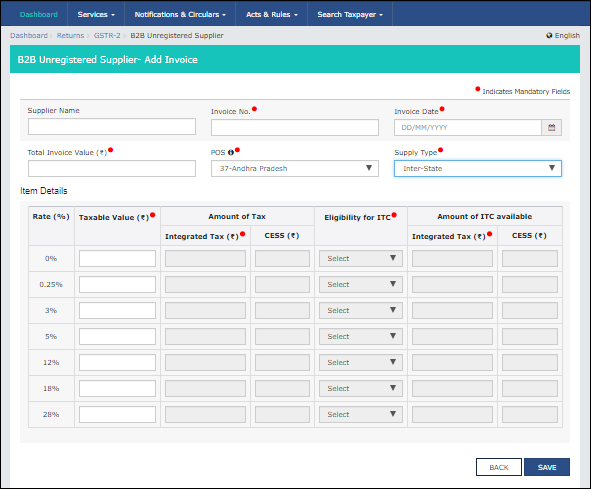
To fill: 6C - Credit/Debit Notes for Unregistered Supplier
1. In the GSTR-2 dashboard, click 6C - Credit/Debit Notes for Unregistered Supplier .
2. Click ADD CREDIT NOTE/DEBIT NOTE .
3. Enter the details displayed in the Voucher Register of Credit/Debit Notes Unregistered - 6C of GSTR-2 report in the relevant fields, and click SAVE .
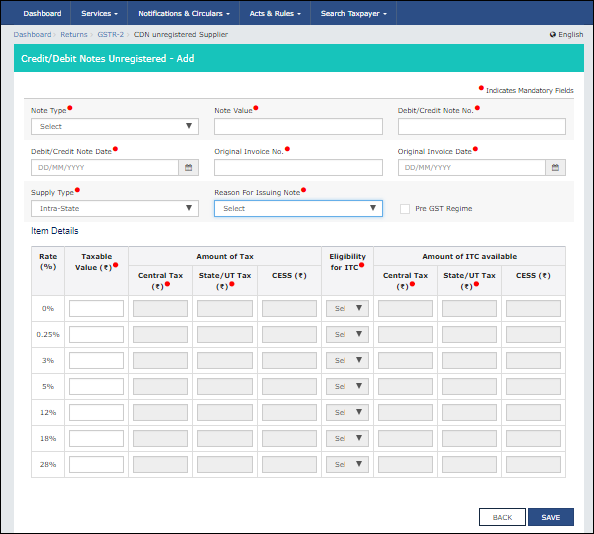
To fill: 7 - Supplies from composition taxable person and other exempt/nil rated/non GST supplies
1. In the GSTR-2 dashboard, click 7 - Supplies from composition taxable person and other exempt/nil rated/non GST supplies .
2. Click EDIT and enter the values as shown in the Voucher Register of Nil Rated Invoices - 7 of GSTR-2 report.
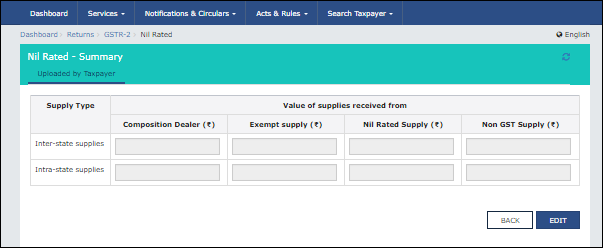
To fill: 10A - Advance amount paid for reverse charge supplies
1. In the GSTR-2 dashboard, click 10A - Advance amount paid for reverse charge supplies .
2. Click ADD DETAILS .
3. Enter the details displayed in the Voucher Register of Advance Paid - 10A of GSTR-2 report in the relevant fields, and click SAVE .
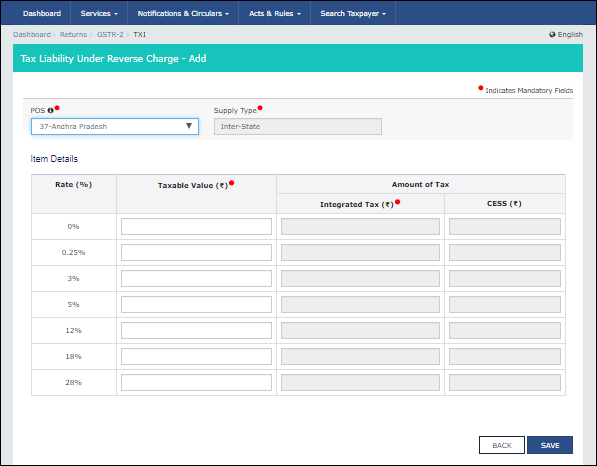
To fill: 10B - Adjustment of advance amount paid earlier for reverse charge supplies
1. In the GSTR-2 dashboard, click 10B - Adjustment of advance amount paid earlier for reverse charge supplies .
2. Click ADD DETAILS .
3. Enter the details displayed the Voucher Register of Adjustment of advance - 10B of GSTR-2 report in the relevant fields, and click SAVE .
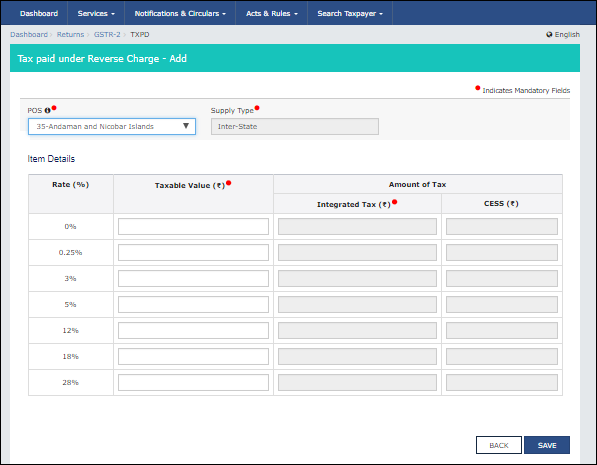
To fill: 13 - HSN summary of inward supplies
1. In the GSTR-2 dashboard, click 13 - HSN summary of inward supplies .
2. Click ADD DETAILS .
3. Enter the HSN/SAC Summary (press Enter on HSN Summary of inward supplies - 13 in GSTR-2 ) in the relevant fields, and click ADD .
Note: Ensure the option Show HSN/SAC Summary? is set to Yes in the GSTR-2 report configuration screen.
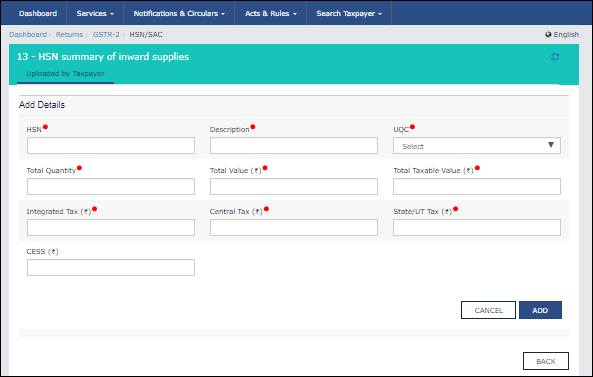
To fill: 11 - Input Tax Credit Reversal/Reclaim
1. In the GSTR-2 dashboard, click 11 - Input Tax Credit Reversal/Reclaim .
2. Enter the details displayed in the Voucher Register of ITC Reversal/Reclaim - 11 of GSTR-2 report.
3. Click SAVE .
1. Tick the declaration check box.
2. Click Preview to verify the details.
3. Submit (file) your returns and sign it electronically.