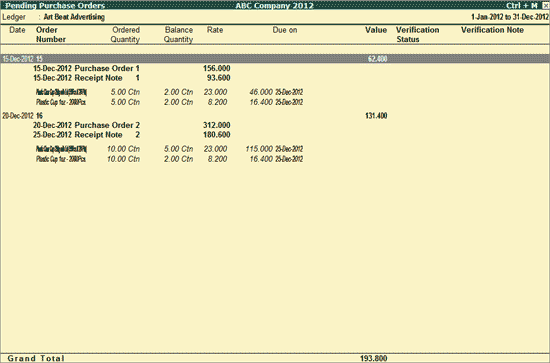
The Pending Purchase Orders report will display the details of all the Purchase Orders raised with a party, which are not in a closed state.
To view the Pending Purchase Orders report
1. Go to Gateway of Tally > Analysis & Verification > Data Analysis > Pending Documents > Purchase Orders
o Select the required party by moving the cursor and press Enter .
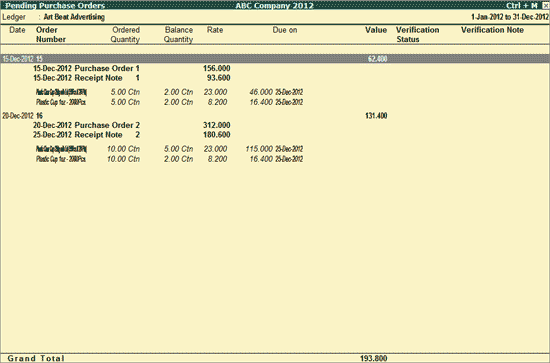
The Pending Purchase Orders screen displays list date-wise Pending Purchase Orders for the selected Party.
● Ledger : Displays the Name of the Party for which the Purchase Name of the Party is displayed against this
● Date : Displays the date of the creation of Purchase Order
● Order Number : Displays the Order Number of each Purchase Order
● Ordered Quantity: Displays the ordered Quantity of each Stock Item as mentioned in each Purchase Order
● Balance Quantity : Displays the balance Quantity of each Stock Item
● Rate : Displays the rate for each Stock Item
● Due On : Displays the due date as mentioned in the Purchase Order for the delivery of the Stock items. The Due Date can be different for each Stock Item
● Value : Displays the cumulative value (total Amount) of the Pending Stock Items for each Purchase Order.
● Verification Status : Displays the Verification Status selected by the user.
● Verification Note: Displays the Verification Note entered by the user.
Note: The Ordered Quantity, Balance Quantity, Rate, Due on, Verification Status and Verification Note details will be available for display only in the detailed mode.
Click F1 : Detailed button or press Alt+F1 to view the detailed Pending Purchase Orders report including the Stock Items details.
Click F2 : Period or press F2 to change the period to view the pending Purchase Orders during the selected period.
Click F5 : Ledger or press on F5 to change the selected party to view the Pending Purchase Orders for the selected Party.
Click F8 : Show Ledger or press F8 to display the Ledger Vouchers report for the selected Ledger.
Click F9 : Verify or press Alt+F9 to verify the selected Vouchers. For more details on verification, refer Verification Status .
Note: The F9 : Verify button will be highlighted when one or more Vouchers are selected for Verification using the spacebar key.
Click Ctrl+F10 : Remove Verify or press Ctrl+F10 to change the Verification Status for the selected Vouchers as Not Verified (blank).
Click W : Working Note or press Alt+W to specify the working note details at Company or Group or Ledger or Voucher level. The details provided in working note will be captured in Working Paper along with the details of User Name, Working Note Date & Time, Status, Note and so on.
To view the Working Paper during analysis, click Ctrl+W : Wkg Paper or press Ctrl+W . The details displayed in Working Paper will be relevant to report from where it is triggered.
Click F9 : Inv Reports or press F9 to navigate to the default Inventory Reports.
Click F10 : Acc Reports or press F10 to navigate to the default Accounting Reports.
Click F10 : Analysis Reports or press Alt+F10 to navigate to the other Analysis Reports.
Click F12 : Configure or press F12 to change the default display for the Pending Purchase Orders report.
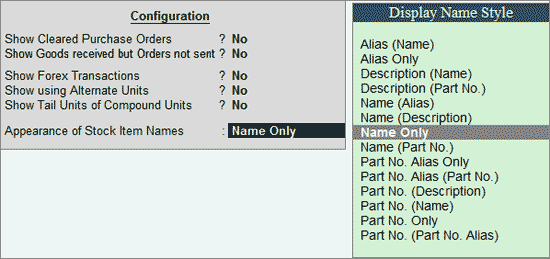
● Show Cleared Purchase Orders : Set this option to Yes to view the cleared Purchase Orders for the selected Party.
● Show Goods received but Orders not sent : Set this option to Yes to view the display the Orders for which Receipt Note is entered but Bills are not received.
● Show Forex Transactions : Set this option to Yes to display only the orders involving the multi-currency.
● Show using Alternate Units : Set this option to Yes to display the order details in Alternate unit of measurement defined for the Stock Item.
● Show Tail Units of Compound Units : Set this option to Yes to display the order details in Tale unit of compound units defined for the Stock Item.
● Appearance of Stock Items : Select the appropriate Display Name Style from the list for stock Items.