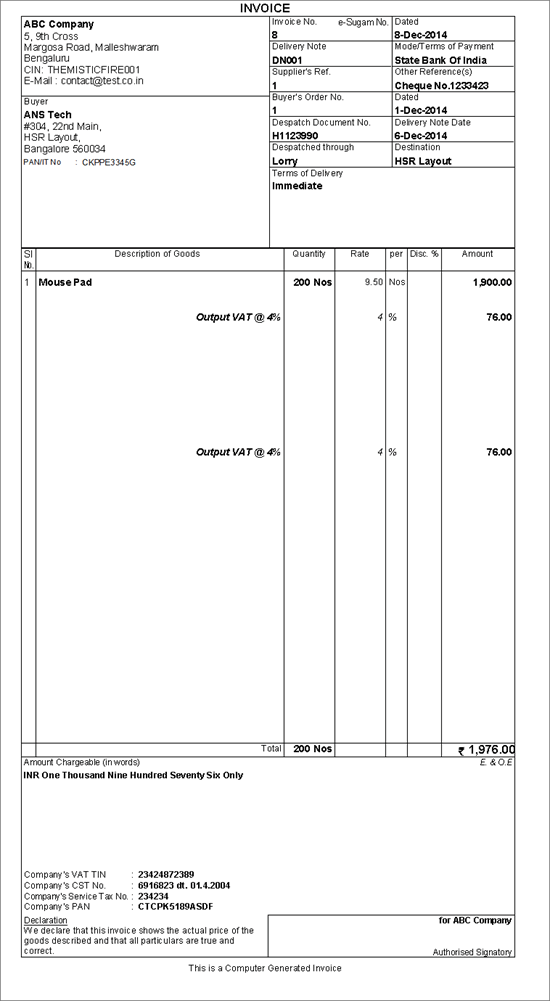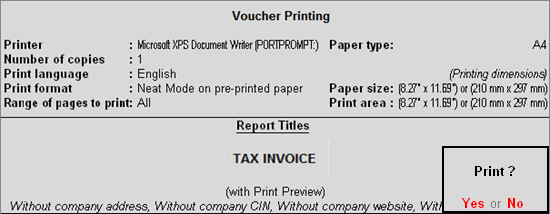
To print any Invoice/voucher, press ALT+P or click on the button Print . You can configure the voucher type to print automatically after saving the voucher for which, the option Print after saving Voucher must be set to Yes.
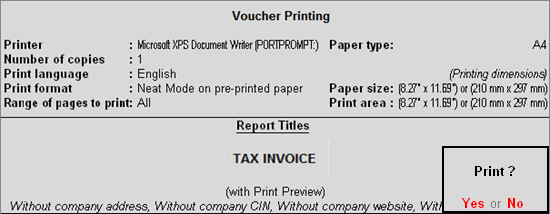
Note: You can configure the printing options, by selecting the appropriate buttons. You can give additional information, change titles, print additional pages, and change printer settings.
|
Button |
Shortcut Keys |
Behavior |
|
L |
Alt+L |
To select the language in which the Invoice is to be printed. |
|
I |
Alt+I |
To preview the Invoice |
|
T |
Alt+T |
To change the Report Titles or to print the default title on the invoice |
|
G |
Alt+G |
To select the Page range for printing |
|
R |
Alt+R |
To change the method of printing |
|
F |
Alt+F |
To change the print format/mode |
|
C |
Alt+C |
To increase/change the number of copies to print, and also to choose the type of copy to be printed |
|
S |
Alt+S |
To change/select the Printer |
The buttons Pre-Printed and Quick Format toggle between Plain Paper and Neat Format respectively. These are print specifications that you set. Pre-printed is for pre-printed stationery. Quick Format does not give fonts or other niceties but is ideal for fast printing.
The i nvoice printing configuration appears as shown:
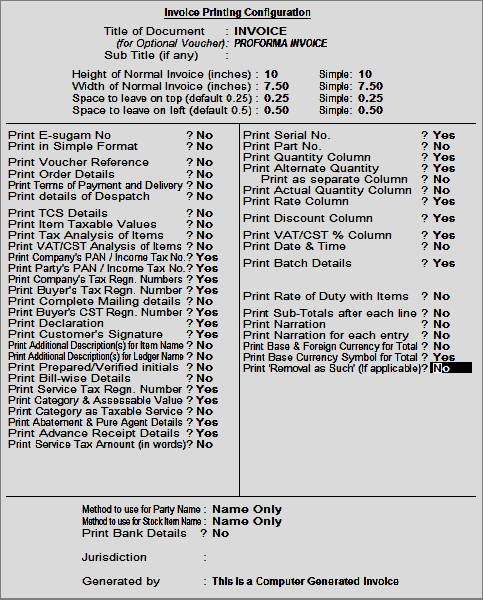
Set the print options as desired. You can configure the invoice as per your requirement. The options depend on the various F11: Features and F12: Configure parameters, that have been set for your company and for the voucher either by you or by the administrator.
The printed Sales Invoice will appear as shown: