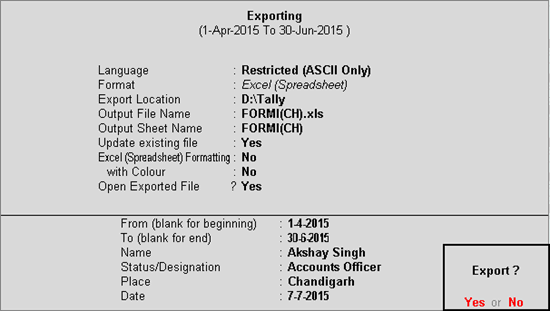
You can generate CST Form I for Chandigarh from the Statutory reports in Tally.ERP 9, by exporting the form with the required details.
To generate CST form I
1. Go to Gateway of Tally > Display > Statutory Reports > VAT > CST Form I . The Form I report appears as shown below:
Press Ctrl+E to export the CST Form I.
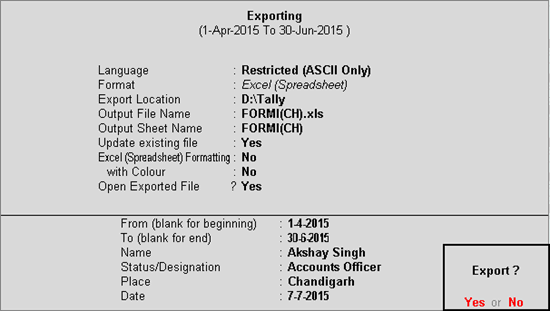
2. Press Enter to export the form.
Note :
♦ Ensure that the directory specified at Export Location has the FormI(CH).xls template downloaded from the department website.
♦ Period provided to generate Form I report appears in From and To fields of Export Report screen.
♦ Click No in the Export screen to edit the details of Export Location, Name, Status/Designation of authorised person, Place of filing returns and to enter the Date of filing the return.
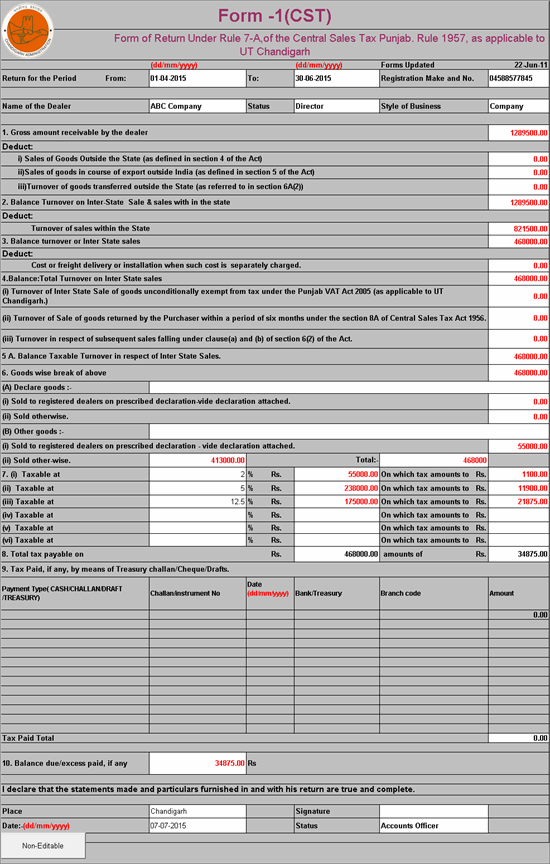
The details of the fields in the printed Form-1(CST) are given below:
|
Field Name |
Description |
|
Return for the period from |
Displays the From (blank for beginning) and To (blank for end) dates captured in Export Report screen of Form I report. |
|
Registration Make and No. |
Displays the Inter-state Sales Tax Number entered in the Company VAT Details screen of Statutory & Taxation features . |
|
Name of the dealer |
Displays the Mailing Name entered in the Company Creation screen. |
|
Status |
Displays the Status of the Dealer entered in the Company VAT Details screen of Statutory & Taxation features . |
|
Style |
Displays the Style of Business entered in the Company VAT Details screen of Statutory & Taxation features . |
|
1. Gross amount receivable by the dealer |
Displays the following transaction details: ● Gross assessable value of taxable sales . ● Gross assessable value of taxable inter-state sales . ● Net assessable value of exempt sales ● Additional charges entered in taxable inter-state sales transactions. |
|
(i) Sales of Goods Outside the State (as defined in section 4 of the Act) |
This is currently left blank. |
|
(ii) Sales of goods in course of export outside India (as defined in section 5 of the Act) |
Displays the net assessable value of exports and deemed exports . |
|
(iii) Turnover of goods transferred outside the State (as referred to in section 6A(2)) |
Displays the net assessable value of sales with Interstate Branch Transfer Outward and Interstate Consignment Transfer Outward selected as the nature of transaction. |
|
2. Balance Turnover on Inter-State Sale & sales with in the state |
Displays auto calculated value. |
|
Deduct: Turnover of sales within the State |
Displays the following transaction details: |
|
3. Balance turnover or Inter State sales |
Displays auto calculated value. |
|
Deduct: Cost or freight delivery or installation when such cost is separately charged. |
Displays the additional charges entered in taxable inter-state sales transactions. |
|
4.Balance: Total Turnover on Inter State sales |
Displays auto calculated value. |
|
(i) Turnover of Inter State Sale of goods unconditionally exempt from tax under the Punjab VAT Act 2005 (as applicable to UT Chandigarh.) |
Displays the net assessable value of Interstate Sales - Zero Rated , Interstate Sales Exempt and Interstate Sales Exempt - With Form C selected as the nature of transaction. |
|
(ii) Turnover of Sale of goods returned by the Purchaser within a period of six months under the section 8A of Central Sales Tax Act 1956. |
Displays the assessable value of interstate sales returns recorded in the following vouchers, against sales made in the last six months (from the date of original invoice). |
|
(iii) Turnover in respect of subsequent sales falling under clause(a) and (b) of section 6(2) of the Act. |
Displays the net assessable value of sales with Interstate Sales Exempt - E1 , Interstate Sales Exempt - E2 and Interstate Sales Exempt - With Form C selected as the nature of transaction. |
|
5 A. Balance Taxable Turnover in respect of Inter State Sales. |
Displays auto calculated value. |
|
6. Goods wise break of above |
|
|
(A) Declare goods |
|
|
(i) Sold to registered dealers on prescribed declaration-vide declaration attached. |
Displays the assessable value of all inter-states taxable sales recorded with the following transaction details: ● Stock item is predefined as declared goods . ● Form to receive is set to C Form in Statutory Details screen of sales invoice. |
|
(ii) Sold otherwise. |
Displays the assessable value of all inter-states taxable sales recorded with the following transaction details: ● Stock item is predefined as declared goods . ● Form to receive is set to Not Applicable in Statutory Details screen of sales invoice. |
|
(B) Other goods |
|
|
(i) Sold to registered dealers on prescribed declaration - vide declaration attached. |
Displays the assessable value of all inter-states taxable sales recorded with the following transaction details: ● Stock item is categorised as regular goods . ● Form to receive is set to C Form in Statutory Details screen of sales invoice. |
|
(ii) Sold other-wise. |
Displays the assessable value of all inter-states taxable sales recorded with the following transaction details: ● Stock item is categorised as regular goods . ● Form to receive is set to Not Applicable in Statutory Details screen of sales invoice. |
|
Total |
Displays auto calculated value. |
|
7. (i) Taxable at |
Displays the following transaction details: ● Net assessable value and CST of inter-state taxable sales . |
|
8. Total tax payable on Rs. |
Displays auto calculated value. |
|
9. Tax Paid, if any, by means of Treasury challan/Cheque/Drafts. |
|
|
Payment Type (CASH/CHALLAN/DRAFT/TREASURY) |
The Mode of Deposit selected in the Stat Payment Details screen of Tax Payment Reconciliation report appears here. |
|
Challan/instrument No |
The Challan/Instrument No. entered in the Stat Payment Details screen of Tax Payment Reconciliation report appears here. |
|
Date (dd/mm/yyyy) |
The Deposit Date entered in the Stat Payment Details screen of Tax Payment Reconciliation report appears here. |
|
Bank/Treasury |
The Name of Bank/Branch entered in the Stat Payment Details screen of Tax Payment Reconciliation report appears here. |
|
Branch Code |
The Branch code(remittance) entered in the Stat Payment Details screen of Tax Payment Reconciliation report appears here. |
|
Amount |
Displays the amount entered in payment voucher by selecting the Type of Duty as CST . |
|
10. Balance due/excess paid, if any |
Displays auto calculated value. If the amount paid is in excess of the amount due, then the excess payment made appears with a negative sign. |
|
Place |
Displays the Place entered in the Export Report screen of Form I. |
|
Date |
Displays the Date entered in the Export Report screen of Form I. |