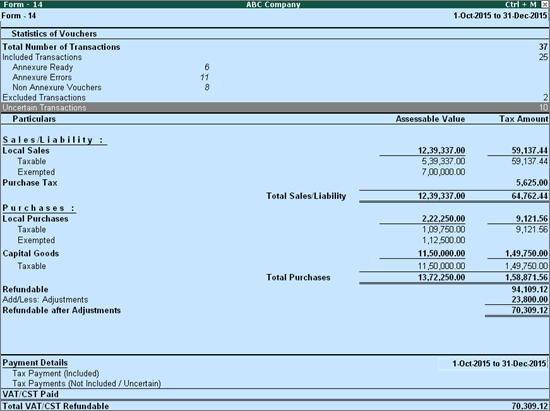
The Summary of Exceptions screen displays the count of transactions which are neither included nor excluded in the VAT form due to insufficient information.
To view the Summary of Exceptions screen
1. Go to Gateway of Tally > Display > Statutory Reports > VAT > Form 14 .
2. Select Uncertain Transactions .
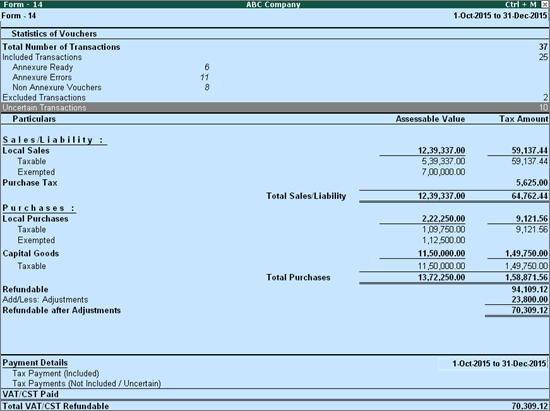
3. Press Enter .
The Summary of Exceptions screen appears as shown below:
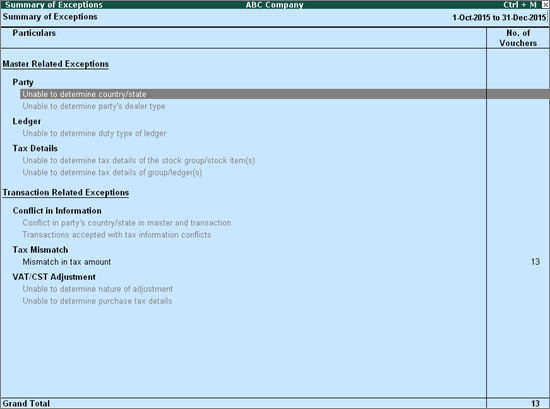
Unable to determine country/state : Displays the count of transactions for which state is not selected in the party ledger master.
To solve this exception
1. Select the exception Unable to determine country/state .
2. Press Enter .
Note: All the ledgers that do not have the state selected are displayed with the corresponding count of transactions in which they are used.
3. Select the state using any of the following methods:
To solve by setting the location
1. Click S : Set Location .
2. Select the state.
3. Save the Update Location screen.
To solve by editing the invoice
1. Press Ctrl+E to display the Voucher Register .
2. Drill down to the voucher level.
3. Select the state in Party Details screen of the invoice.
o Set as Common Party (If purchases and sales of different items are recorded using the same party ledger)
To solve by setting the ledger as a common party
1. Press the Spacebar to select the ledger.
2. Click C : Common Party .
3. Press Enter to accept the message Do you want to set as 'Common Party'? .
Unable to determine party's dealer type : Displays the count of transactions for which dealer type is not selected in the party master.
To solve this exception
1. Select the exception Unable to determine party's dealer type .
2. Press Enter .
Note: All the ledgers for which dealer type is not selected are displayed with the corresponding count of transactions in which they are used.
3. Select the dealer type using any of the following methods:
To solve by setting dealer type
1. Click S : Set Dealer Type .
2. Select the Type of Dealer .
3. Press Enter to save.
To solve by editing invoice
1. Press Ctrl+E to display the Multi Ledger Alteration screen.
2. Select the Country , State and Dealer Type for all ex ceptions.
3. Press Enter to save .
o Set as Common Party , if purchases and sales are recorded using the same party ledger.
To solve by setting the ledger as a common party
1. Press the Spacebar to select the ledger.
2. Click C : Common Party .
3. Press Enter to accept the message Do you want to set as 'Common Party'? .
Unable to determine duty type of ledger : Displays the count of transactions for which the duty type is not selected in the tax ledger grouped under Duties & Taxes .
To solve this exception
1. Select the exception Unable to determine duty type of ledger .
2. Press Enter .
Note: All the ledgers (grouped under Duties & Taxes ) in which the Type of Duty/Tax is set to Others are displayed with corresponding count of transactions in which they are used. These ledgers are displayed here when tax amount is manually entered in the transaction.
3. Click S : Set Duty Type button.
4. Select the Type of Duty/Tax from the list.
5. Save the screen.
Unable to determine the tax details of the stock group/stock item(s) : Displays the count of stock groups (if linked to stock items), and stock items grouped under it, for which the VAT rate is not defined either in master or at the company level.
This report can be configured to display all items along with the uncertain items by clicking F8: Show All (Show Uncertain) . When the report is configured to show all items, the uncertain stock item appears in blue for ease of identification.
To solve this exception
1. Select the exception Unable to determine the tax details of the Stock Group/Stock Item(s) .
2. Press Enter .
Note: Stock group-wise details can be changed to item-wise listing by clicking F5: Item-wise (Grouped) toggle button.
3. Click S : Set Rate .
4. Enter the Applicable From date.
5. Select the Tax Type .
6. Enter the Tax Rate .
7. Save the screen.
Unable to determine the tax details of group/ledger(s) : Displays the count of account groups, and ledgers grouped under it, for which the tax rate is not defined either in master or at the company level.
This report can be configured to display all ledgers grouped under Purchase Accounts and Sales Accounts along with the ledgers categorised under it by clicking F8: Show All (Show Uncertain) toggle button. When the report is configured to show all ledgers, the uncertain ledger appears in blue for ease of identification.
To solve this exception
1. Select the exception Unable to determine the tax details of Group/Ledger(s) .
2. Press Enter .
Note: Group-wise details can be changed to ledger-wise listing by clicking F5: Led-wise (Grouped) toggle button.
3. Click S : Set Rate .
4. Enter the Applicable From date.
5. Select the Tax Type .
6. Enter the Tax Rate .
7. Save the screen.
Conflict in party's country/state in master and transaction : Displays the count of transactions in which the state selected in transaction and party ledger are different.
To solve this exception
1. Select the exception Conflict in party's country/state in master and transaction .
2. Press Enter .
Under each transaction, the following two rows are displayed:
o State in Voucher with name of the state selected in Party Details screen of the invoice.
o State in Ledger Master with name of the state selected in party ledger.
To display narration of each transaction, click F12: Configure and enable the option Show Narration also .
3. Click S : Resolve Conflict . Select the state which is defined either in the transaction or in the ledger master.
4. Select Ledger or Voucher for the option Consider Party Location from .
5. Save the screen.
Transactions accepted with tax information conflicts : Displays the count of transactions in which the Nature of Transaction defined in the ledger master has been changed in the transaction without causing any impact on the tax amount.
Consider the example of purchase ledger in which the Nature of transaction is set to Purchase Exempt . While recording the invoice with this purchase ledger, if the Nature of Transaction is changed to Purchase Others , a message is displayed informing about the conflict. If conflict is accepted by pressing Enter , the transaction is categorised under this exception. On pressing ' O ', the transaction is accepted as is, without listing it under Uncertain Transactions .
Transactions get categorised under this exception when there is no impact on the tax amount despite selection of a different Nature of Transaction in the invoice.
To solve this exception
1. Select the exception Transactions accepted with tax information conflicts .
2. Press Enter .
Note: To display narration of each transaction, click F12: Configure and enable the option Show Narration also .
3. Click A : Accept as is to accept the invoice with the Nature of Transaction selected in the invoice.
4. Press Enter to edit the invoice and solve the conflict.
Mismatch in tax amount : Displays the count of transactions in which difference is found between the calculated amount and transaction value.
Transactions with the following exceptions are displayed in this screen:
● Assessable Value Modified : This exception occurs when assessable value is modified in the transaction .
To modify or override assessable value in purchase or sales invoice
1. Click F12: Configure to enable overriding assessable value.
1. Set Use common ledger A/c for item allocation to No .
2. Set Allow modification of Tax Details for VAT to Yes .
3. Press Ctrl+A to return to the invoice.
2. Select the purchase or sales ledger and press Enter . The VAT Details screen is displayed.
3. Click F12 : Configure to specify the assessable value.
1. Set the option Override assessable value to Yes .
2. Enter the modified Assessable Value .
3. Press Ctrl+A to save the VAT Details screen.
4. Enter the Amount .
5. Select VAT ledger in the invoice and save the transaction.
● Assessable Value/Rate Modified : This exception occurs when assessable value and tax rate are modified in the transaction .
To modify or override assessable value and tax rates in purchase or sales invoice
1. Click F12: Configure to enable overriding assessable value.
1. Set Use common ledger A/c for item allocation to No .
2. Set Allow modification of Tax Details for VAT to Yes .
3. Press Ctrl+A to return to the invoice.
2. Select the purchase or sales ledger and press Enter . The VAT Details screen is displayed.
3. Click F12 : Configure to specify the assessable value and tax.
1. Set the option Override assessable value to Yes .
2. Set the option Override tax rate to Yes .
3. Enter the modified Assessable Value .
4. Enter the modified Tax rate .
5. Press Ctrl+A to save the VAT Details screen.
4. Enter the Amount .
5. Select VAT ledger in the invoice and save the transaction.
● No Tax Involved : This exception occurs when VAT ledger is not selected in the transaction.
● Rate Value Modified : This exception occurs when tax rate is modified in the transaction .
To modify or override assessable value and tax rates in purchase or sales invoice
1. Click F12: Configure to enable overriding assessable value.
1. Set Use common ledger A/c for item allocation to No .
2. Set Allow modification of Tax Details for VAT to Yes .
3. Press Ctrl+A to return to the invoice.
2. Select the purchase or sales ledger and press Enter . The VAT Details screen is displayed.
3. Click F12 : Configure to specify the tax rate.
1. Set the option Override tax rate to Yes .
2. Enter the modified Tax rate .
3. Press Ctrl+A to save the VAT Details screen.
4. Enter the Amount .
5. Select VAT ledger in the invoice and save the transaction.
● Rounded Off : This exception occurs when VAT amount is altered in the invoice by:
o Rounding off the decimals.
o Entering the decimals.
● Wrong Calculation : This exception occurs when incorrect VAT or CST amount is entered in the transaction.
● Wrong Duty Ledger : This exception occurs when VAT ledger (with Type of Duty/Tax set to VAT ) is selected in interstate transactions and CST ledger (with Type of Duty/Tax set to CST ) is selected in local purchases and sales.
To solve this exception
1. Select the exception Mismatch in tax amount .
2. Press Enter .
3. Use any of the following options to solve this exception:
o Click A : Accept as is to accept the transaction without making any corrections. The accepted transactions will be moved to Included Transactions .
o Click S : Create Adjustment to create a journal voucher to account for difference in tax amount. For this adjustment entry, Nature of Adjustments should not be selected.
o Click L : Link Adjustment to link it to an existing transaction. On clicking this button, the list of transactions which can be linked will be displayed for selection. Select a transaction that can be linked, and click S : Save .
Unable to determine nature of adjustment : Displays the count of journal vouchers recorded with tax ledger (grouped under Duties & Taxes ), without selecting Nature of Adjustment .
To solve this exception
1. Select the exception Unable to determine nature of adjustment .
2. Press Enter .
3. Click S : Set Details .
4. Select the Type of Duty/Tax from the list.
5. Select the Nature of Adjustment and the applicable Additional Details .
6. Save the Stat Adjustment Details screen.
Unable to determine purchase tax details : Displays the count of journal vouchers recorded without entering the VAT Details for purchase tax ledgers.
To solve this exception
1. Select the exception Unable to determine purchase tax details .
2. Press Enter . The list of journal vouchers is displayed.
The following journal vouchers are displayed:
Journal vouchers recorded with a purchase tax ledger grouped under Duties & Taxes .
Journal vouchers recorded without entering the Rate and Assessable Value in VAT Details screen displayed after selecting purchase tax ledger.
To display narration of each transaction, click F12: Configure and enable the option Show Narration also .
3. Select a journal voucher and press Enter .
4. Select the purchase tax ledger and press Enter .
5. Enter the Rate and Assessable Value in VAT Details screen.
6. Accept the journal voucher.