
In order to create party ledgers in Tally.ERP 9, you have to create supplier and customer ledgers and configure the VAT details accordingly.
To create a supplier ledger
1. Go to Gateway of Tally > Accounts Info. > Ledgers > Create .
2. Enter the Name of the supplier ledger.
3. Select Sundry Creditors as the group name, in the Under field.
4. Set Maintain balances bill-by-bill? to Yes .
5. Enter the Default Credit Period , if any.
6. Set Check for credit days during voucher entry? to Yes , if required.
7. Enter the Address .
8. Select the required Country and State .
9. Enter the PIN Code .
10. Provide bank details , if required.
11. Enter the PAN/IT No..
12. Enable the option Set/Alter VAT Details? .
o Select the Type of Dealer .
o Enter VAT TIN No. The VAT Details screen appears as shown below:

Note: If the Type of Dealer is selected as Regular and VAT TIN No. field is left blank, the warning message TIN is blank. is displayed.
o Press Enter to save.
The Ledger Creation screen appears as shown below:
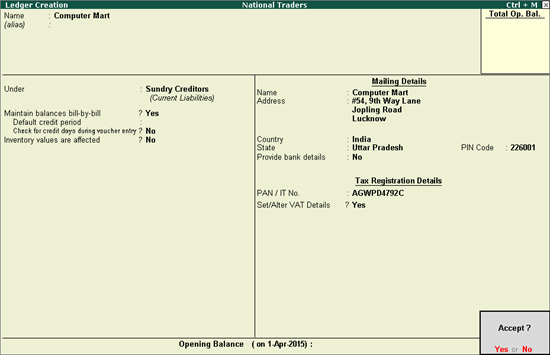
13. Press Enter to save.
To create a customer ledger
1. Go to Gateway of Tally > Accounts Info. > Ledgers > Create .
2. Enter the Name of the customer ledger.
3. Select Sundry Debtors as the group name in the Under field.
4. Set Maintain balances bill-by-bill? to Yes .
5. Enter the Default Credit Period , if any.
6. Set Check for credit days during voucher entry? to Yes , if required.
7. Enter the Address .
8. Select the required Country and State .
9. Enter the PIN Code .
10. Provide bank details , if required.
11. Enter the PAN/IT Number.
12. Enable the option Set/Alter VAT Details? .
o Select the Type of Dealer .
o Enter VAT TIN No.
N ote: If the Type of Dealer is selected as Regular and VAT TIN No. field is left blank, the warning message TIN is blank. is displayed.
o Press Enter to save.
The Ledger Creation screen appears as shown below:
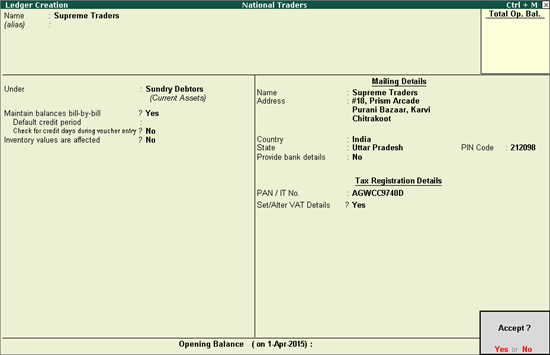
13. Press Enter to save.
Replicate the same steps to create ledgers for suppliers and customers belonging to other states, for interstate purchase and sales.
To enter CST number and exemption details
1. Click F12: Configure in VAT Details screen.
o Set Allow CST Number? to Yes to define the party’s CST number.
o Set Allow exemption details? to Yes if the party has to be classified as SEZ or Diplomatic Missions & U.N .
o Set Allow Import Export Code? to Yes .
o Press Enter to save and return to VAT Details screen.
2. Enter the CST No. .
3. Select the Type of Exemption . The VAT Details screen appears as shown below:
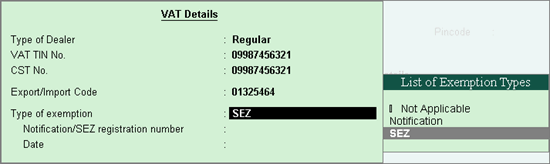
Note: If the Type of Dealer is selected as Regular and VAT TIN No. field is left blank, the warning message TIN is blank. is displayed.
4. Enter the Notification/SEZ Reg Number and Date .
Note: The option Sales/purchases against Form C? appears in the VAT Details screen if the party's State selected is other than Uttar Pradesh. Settings of this option is retained for Is against C Form? in the Party Details screen of transactions.
5. Press Ctrl+A to save.