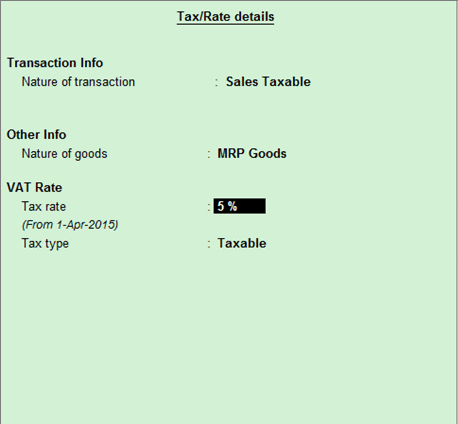
In an accounts only company, the sales ledger is configured for MRP goods by selecting the option MRP Goods in Nature of goods field of VAT Details screen.
The MRP value for the goods is entered as Assessable Value in the VAT Details screen of the transaction. Tax is calculated based on this value and not on amount in the voucher screen.
To configure sales ledger for MRP goods
1. Go to Gateway of Tally > Accounts Info. > Ledgers > Create .
2. Enter the Name of the purchase ledger.
3. Select Sales Accounts in the under field.
4. Set the option Inventory values are affected? to Yes .
5. Set Is VAT/CST Applicable? to Applicable .
6. Set the option Set/Alter VAT Details? to Yes .
7. Click F12: Configure to enable additional details.
8. Enable the option Provide nature of goods? .
9. Press Ctrl+A to save .
10. Select the required Nature of transaction .
11. Select the option MRP Goods in the Nature of goods field.
12. Enter the Tax Rate . The VAT Details screen appears as shown below:
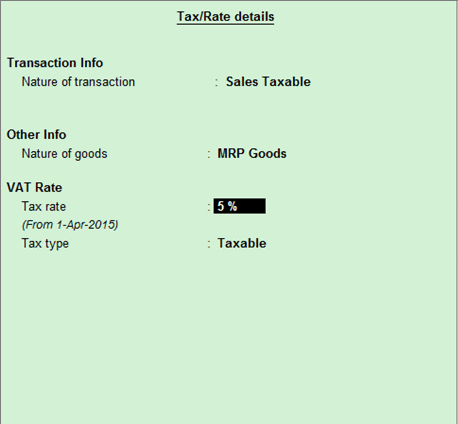
13. Press Enter to save. The Ledger Creation screen appears as shown below:
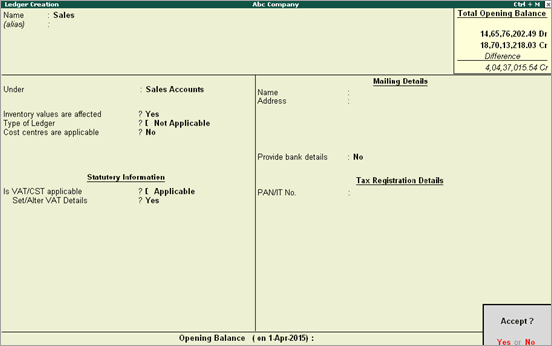
14. Press Enter to save.
T o record MRP goods sales in accounts only company
1. Go to Gateway of Tally > Accounting Vouchers > F8: Sales .
2. Click I: Acct Invoice .
3. Select the party ledger in Party's A/c Name field.
4. Select the sales ledger created by selecting MRP Goods as Nature of goods .
5. Enter the Amount .
6. Press Enter to view the VAT Details screen.
o Select Classification/Nature .
o Enter the MRP value in the Assessable Value field. The tax is calculated based on the value entered in this field. The VAT Details screen appears as shown below:

o Press Enter to save and return to Accounting Voucher Creation screen.
7. Select VAT ledger. The value appears automatically based on rate defined in sales ledger and assessable value.
The Accounting Voucher Creation screen appears as shown below:
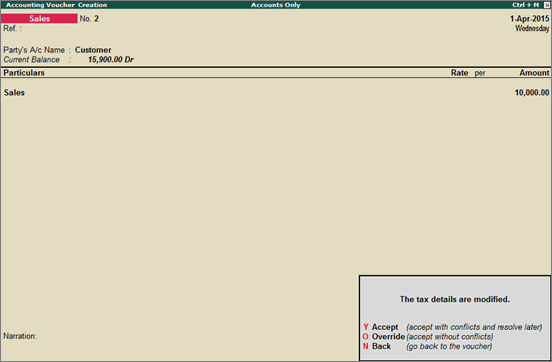
8. Press O to save by overriding the conflict.
This above message appears due to change in tax details while recording the transaction.
Note: Enable the option Allow override of assessable value for MRP goods? to save the transaction without tax mismatch or tax override message.