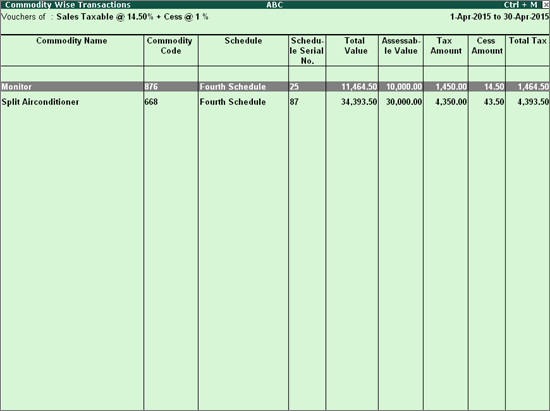
The Commodity Wise Transactions report displays the commodity-wise details of transactions with specific VAT and cess rates.
In the Form 10 report, the Particulars section displays the particulars of transactions that have a tax implication in terms of applicability or exemption.
Transactions are grouped under respective transaction types. For example, local and interstate sales are grouped under Sales.
To view the Commodity Wise Transactions report
1. Go to Gateway of Tally > Display > Statutory Reports > VAT > Form 10 .
2. Select a row under the relevant group in the Particulars section and press Enter .
3. The Voucher Register is displayed.
4. Click F4: Commodity-Wise .
The Commodity Wise Transactions report appears as shown below:
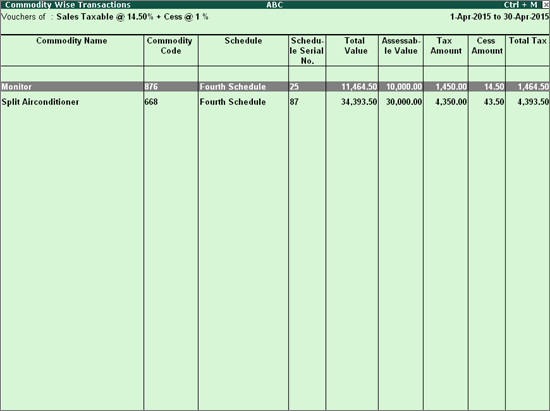
The table below gives a brief description about the columns in the report.
|
Column Names |
Description |
|
Commodity Name |
Displays the name of the commodity as specified in the VAT Details screen. To specify the VAT rate for the stock item in the VAT Details screen The VAT rate can be specified in either one of the following ways: ● Select a user defined VAT classification . To create a user defined classification Go to Gateway of Tally > Accounts Info. > Statutory Info. > VAT Classifications > Create . Enter the Name of the new classification. Enter the applicability date with the corresponding tax rates in Applicable From and Tax Rate columns. The Stat Classification Creation screen appears as shown below:
Press Enter to save. To define Nature of Transaction in the Stat Classification Creation screen Click F12: Configure . Set the options Enable nature of transaction and Enable commodity details to Yes . Press Ctrl+A to save and return to the Stat Classification Creation screen. Select the required Nature of Transaction . Enter the Commodity Name and Commodity Code . The Stat Classification screen appears as shown below:
Press Enter to save. o On selecting a user defined VAT classification, the Stock Item Creation screen is displayed. ● Specify VAT details o Press Enter . o Enter the Tax Rate and Cess . If the Tax Rate entered is above 0, the Tax Type automatically appears as Taxable. o Enter 0 as the Tax Rate , to select the Exempt or Tax Free as the Tax Type . To enter the Nature of Goods, commodity details and VAT schedules 1. Click F12: Configure in the VAT Details screen. 2. Set the options Enable type of goods , Enable Nature of Goods , Enable commodity details and Enable schedule details to Yes . 3. Press Ctrl+A to save and return to the VAT Details screen. 4. Enter the following details under Other Info in the VAT Details screen: ● Type of Goods ● Nature of Goods ● Commodity Name ● Commodity Code 5. Enter the following details under VAT Rate : ● Schedule ● Schedule Serial No. The VAT Details screen appears as shown below:
6. Press Enter to accept. 7. Press Ctrl+A to save the Stock Group Creation screen. |
|
Commodity Code |
Displays the commodity code as specified in the VAT Details screen. To specify the VAT rate for the stock item in the VAT Details screen The VAT rate can be specified in either one of the following ways: ● Select a user defined VAT classification . To create a user defined classification Go to Gateway of Tally > Accounts Info. > Statutory Info. > VAT Classifications > Create . Enter the Name of the new classification. Enter the applicability date with the corresponding tax rates in Applicable From and Tax Rate columns. The Stat Classification Creation screen appears as shown below:
Press Enter to save. To define Nature of Transaction in the Stat Classification Creation screen Click F12: Configure . Set the options Enable nature of transaction and Enable commodity details to Yes . Press Ctrl+A to save and return to the Stat Classification Creation screen. Select the required Nature of Transaction . Enter the Commodity Name and Commodity Code . The Stat Classification screen appears as shown below:
Press Enter to save. o On selecting a user defined VAT classification, the Stock Item Creation screen is displayed. ● Specify VAT details o Press Enter . o Enter the Tax Rate and Cess . If the Tax Rate entered is above 0, the Tax Type automatically appears as Taxable. o Enter 0 as the Tax Rate , to select the Exempt or Tax Free as the Tax Type . To enter the Nature of Goods, commodity details and VAT schedules 1. Click F12: Configure in the VAT Details screen. 2. Set the options Enable type of goods , Enable Nature of Goods , Enable commodity details and Enable schedule details to Yes . 3. Press Ctrl+A to save and return to the VAT Details screen. 4. Enter the following details under Other Info in the VAT Details screen: ● Type of Goods ● Nature of Goods ● Commodity Name ● Commodity Code 5. Enter the following details under VAT Rate : ● Schedule ● Schedule Serial No. The VAT Details screen appears as shown below:
6. Press Enter to accept. 7. Press Ctrl+A to save the Stock Group Creation screen. |
|
Schedule |
Displays the name of the schedule as specified in the VAT Details screen. To specify the VAT rate for the stock item in the VAT Details screen The VAT rate can be specified in either one of the following ways: ● Select a user defined VAT classification . To create a user defined classification Go to Gateway of Tally > Accounts Info. > Statutory Info. > VAT Classifications > Create . Enter the Name of the new classification. Enter the applicability date with the corresponding tax rates in Applicable From and Tax Rate columns. The Stat Classification Creation screen appears as shown below:
Press Enter to save. To define Nature of Transaction in the Stat Classification Creation screen Click F12: Configure . Set the options Enable nature of transaction and Enable commodity details to Yes . Press Ctrl+A to save and return to the Stat Classification Creation screen. Select the required Nature of Transaction . Enter the Commodity Name and Commodity Code . The Stat Classification screen appears as shown below:
Press Enter to save. o On selecting a user defined VAT classification, the Stock Item Creation screen is displayed. ● Specify VAT details o Press Enter . o Enter the Tax Rate and Cess . If the Tax Rate entered is above 0, the Tax Type automatically appears as Taxable. o Enter 0 as the Tax Rate , to select the Exempt or Tax Free as the Tax Type . To enter the Nature of Goods, commodity details and VAT schedules 1. Click F12: Configure in the VAT Details screen. 2. Set the options Enable type of goods , Enable Nature of Goods , Enable commodity details and Enable schedule details to Yes . 3. Press Ctrl+A to save and return to the VAT Details screen. 4. Enter the following details under Other Info in the VAT Details screen: ● Type of Goods ● Nature of Goods ● Commodity Name ● Commodity Code 5. Enter the following details under VAT Rate : ● Schedule ● Schedule Serial No. The VAT Details screen appears as shown below:
6. Press Enter to accept. 7. Press Ctrl+A to save the Stock Group Creation screen. |
|
Schedule Serial No. |
Displays the Schedule Serial No. of the stock item as specified in the VAT Details screen. To specify the VAT rate for the stock item in the VAT Details screen The VAT rate can be specified in either one of the following ways: ● Select a user defined VAT classification . To create a user defined classification Go to Gateway of Tally > Accounts Info. > Statutory Info. > VAT Classifications > Create . Enter the Name of the new classification. Enter the applicability date with the corresponding tax rates in Applicable From and Tax Rate columns. The Stat Classification Creation screen appears as shown below:
Press Enter to save. To define Nature of Transaction in the Stat Classification Creation screen Click F12: Configure . Set the options Enable nature of transaction and Enable commodity details to Yes . Press Ctrl+A to save and return to the Stat Classification Creation screen. Select the required Nature of Transaction . Enter the Commodity Name and Commodity Code . The Stat Classification screen appears as shown below:
Press Enter to save. o On selecting a user defined VAT classification, the Stock Item Creation screen is displayed. ● Specify VAT details o Press Enter . o Enter the Tax Rate and Cess . If the Tax Rate entered is above 0, the Tax Type automatically appears as Taxable. o Enter 0 as the Tax Rate , to select the Exempt or Tax Free as the Tax Type . To enter the Nature of Goods, commodity details and VAT schedules 1. Click F12: Configure in the VAT Details screen. 2. Set the options Enable type of goods , Enable Nature of Goods , Enable commodity details and Enable schedule details to Yes . 3. Press Ctrl+A to save and return to the VAT Details screen. 4. Enter the following details under Other Info in the VAT Details screen: ● Type of Goods ● Nature of Goods ● Commodity Name ● Commodity Code 5. Enter the following details under VAT Rate : ● Schedule ● Schedule Serial No. The VAT Details screen appears as shown below:
6. Press Enter to accept. 7. Press Ctrl+A to save the Stock Group Creation screen. |
|
Total Value |
Displays the total value of the transactions recorded with the same VAT and cess rates, including the tax amounts. |
|
Assessable Value |
Displays the total assessable value of the transactions recorded with the same VAT and cess rates, excluding the tax amounts. |
|
Tax Amount |
Displays the total amount of VAT in transactions recorded with the same VAT and cess rates. |
|
Cess Amount |
Displays the total amount of cess in transactions recorded with the same VAT and cess rates. |
|
Total Tax |
Displays the total amount of VAT and cess in transactions recorded with the same VAT and cess rates. |
The Commodity Name, Commodity Code, Schedule, Schedule Serial No. are specified in the respective ledger masters based on the information provided by The Commercial Taxes Department, Government of Kerala.