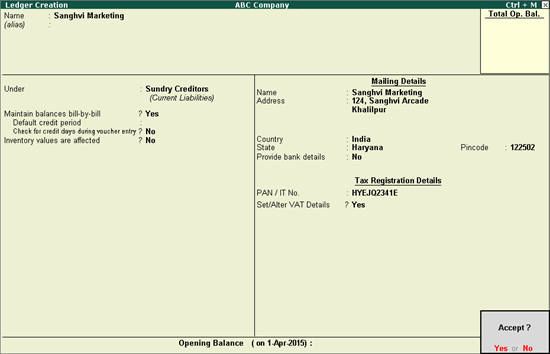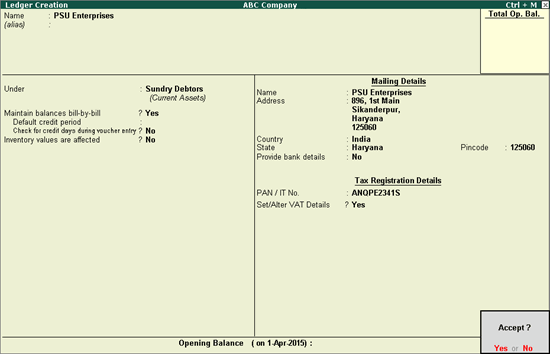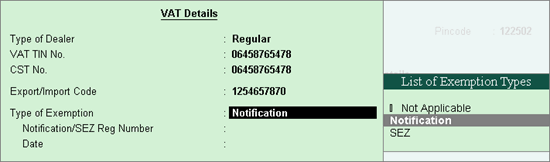Creating Party Ledgers (Haryana)
To use party details in the process of business transactions, create ledgers. Party ledgers can be created for interstate or intrastate parties, and VAT/CST details can be configured as required.
Creating a supplier ledger
Creating a customer ledger
VAT Details - Configuration
Supplier Ledger
To create a supplier ledger
1.
Go to
Gateway of Tally
>
Accounts Info.
>
Ledgers
>
Create
.
2.
Enter the
Name
of the supplier ledger.
3.
Select
Sundry Creditors
as the group name, in the
Under
field.
4.
Set
Maintain balances bill-by-bill
to
Yes
.
5.
Enter the
Default Credit Period
, if any.
6.
Set
Check for credit days during voucher entry
to
Yes
,
if required.
7.
Enter the
Mailing Details
.
8.
Select the required
Country
.
9.
Select the required
State
.
10.
Enter the
PIN Code
.
11.
Provide bank details, if required.
12.
Enter the
PAN/IT Number
.
13.
Enable the option
Set/Alter VAT Details
.
The
Ledger Creation
screen appears as shown below:
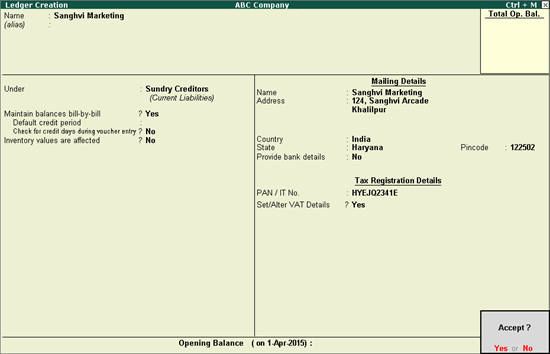
14.
Press
Enter
to save.
Customer Ledger
To create a customer ledger
1.
Go to
Gateway of Tally
>
Accounts Info.
>
Ledgers
>
Create
.
2.
Enter the
Name
of the customer ledger.
3.
Select
Sundry Debtors
as the group name in the
Under
field.
4.
Set
Maintain balances bill-by-bill
to
Yes
.
5.
Enter the
Default Credit Period
,
if any.
6.
Set
Check for credit days during voucher entry
to
Yes
,
if required.
7.
Enter the
Mailing Details
.
8.
Select the required
Country
.
9.
Select the required
State
.
10.
Enter the
PIN Code
.
11.
Provide
Bank Details
,
if required.
12.
Enter the
PAN/IT Number.
13.
Enable the option
Set/Alter VAT Details
.
The
Ledger Creation
screen appears as shown below:
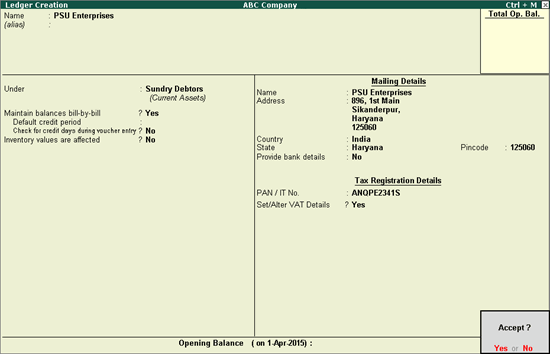
14.
Press
Enter
to save.
Note:
For interstate transactions, you can create ledgers for suppliers and customers belonging to other states.
VAT Details - Configuration Options
To enter CST number and exemption details
1.
Click
F12: Configure
in
VAT Details
screen.
o
Set
Allow CST Number
to
Yes
to define the party’s CST number.
o
Set
Allow Exemption Details
to
Yes
if the party has to be classified as
SEZ
or
Notification
.
o
Set
Allow Import Export Code
to enter the
Export/Import Code
2.
Enter the
CST No.
in
VAT Details
screen.
3.
Select the
Type of Exemption
. The
VAT Details
screen appears as shown below:
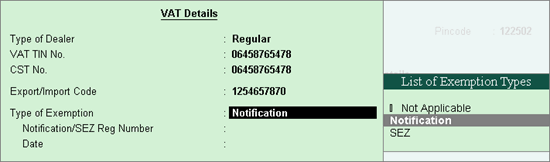
Note:
If the
Type of Dealer
is selected as
Regular
and
VAT TIN No.
field is left blank, the warning message
TIN is blank.
is displayed.
4.
Enter the required
Notification/SEZ Reg Number
and
Date
.
Note:
The option
Sales/purchases against Form C?
appears in the
VAT Details
screen if the party's
State
selected is other than
Haryana
. The same setting is retained for the option
Is against C Form?
in the
Party Details
screen of transactions.
5.
Press
Enter
to save.