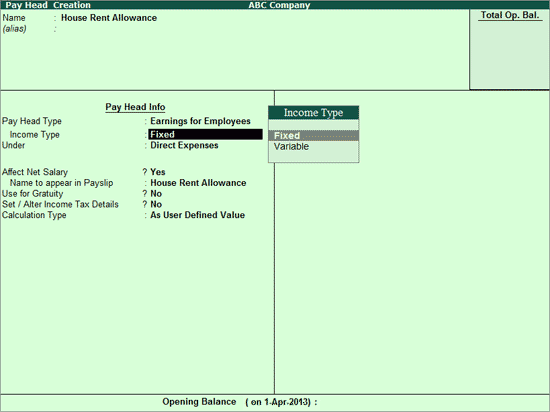
As Computed Value is used if the pay head value is dependent on another pay component, you will be able to define a pay component with this calculation type by specifying a formula/using current sub-total/on current earning/on deduction total. You can also define the slab either by percentage or value or a combination of both.
To create a Computation-based Pay Head
1. Go to Gateway of Tally > Payroll Info. > Pay Heads > Create . The Pay Head Creation screen appears.
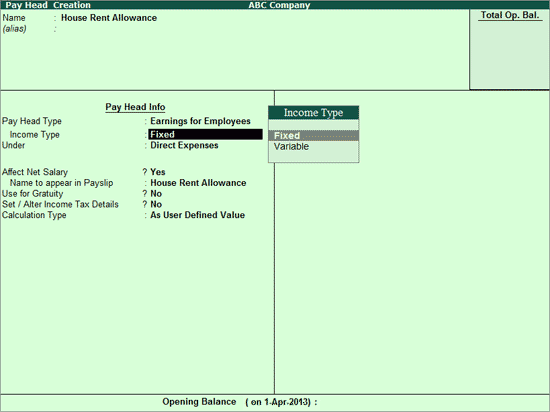
2. Enter Pay Head name in the Name field.
3. Select Earnings for Employees as the Pay head type from the list of Pay head type .
4. Select the Income t ype applicable for the Pay Head as one of the following values:
o Income type - Fixed: This forms a part of the employee’s Total Gross Salary . For example, Basic Pay.
o Income type - Variable: This forms a part of the employee’s Total Earnings only. For example, Overtime Wage s .
5. Select Indirect Expenses from the List of Groups in the Under field.
o By default, Affect Net Salary is set to Yes . If you do not want this component to be included in the Pay Slip, type No .
o By default, the Pay Head component name entered in the Name field appears in the Pay Slip. If you want to change the default pay head component name, type HRA in Name to appear in Payslip field.
o By default, Use for calculation of gratuity is set to No . If you want this Pay Head to be considered for Gratuity calculation, set this option to Yes .
6. Set the option Set/Alter Income Tax Details to Yes.
7. In the Income Tax Details screen:
o Select the required Tax component in the Income Tax Component field (for example, House Rent Allowance.)
o If the amounts applicable to this Pay Head vary each month, select On Actual Value in Tax Calculation Basis to rationalise and spread tax across the remaining period. However, if the amounts are fixed, select On Projected Value .
o By default, Deduct TDS across Period(s) is set to Yes for Tax Calculation Basis as On Projected Value. Set the option to Yes/No as required, when the basis of tax calculation is On Actual Value.
8. Select As Computed Value from the List of Calculation in the Calculation type field . A new field Calculation period will appear, which is set to Months by default.
9. Select the required Rounding off method from the Rounding Methods list.
10. Enter the required rounding limit in the Limit field.
11. Select On Specified Formula from the Computation On list in the Compute field. The Compute sub-screen appears.
12. Select Basic Pay from the List of Pay Heads in the Pay Head column.
13. Select End of List to return to Pay Head Creation screen.
14. Enter the desired date in the Effective Date field when the House Rent Allowance becomes applicable.
15. Select Percentage from the List of slabs in the Slab Type field.
16. Specify the required percentage for the Pay Head calculation in the Value field.
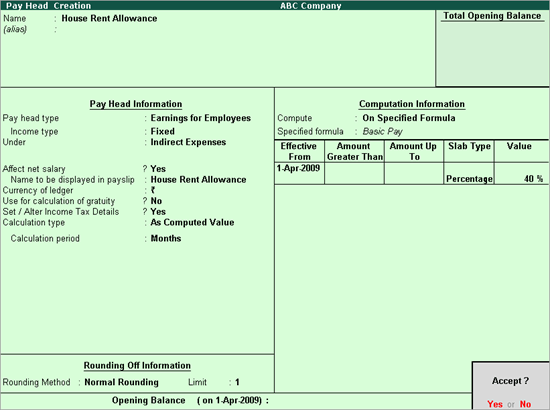
Note: You can change the percentage calculation on the Salary Details creation screen for specific employees. To do this, In the F12: Configurations screen, set Allow Override Slab Percentage to Yes .
17. Press Enter to accept and save.
Similarly, you can create the Pay Head for Dearness Allowance (DA) .