
A Multi-site account is a type of account under which multiple Tally.ERP 9, Tally.Developer 9, or Tally.Server 9 licenses activated on different locations, can be added. Each site is given a unique identification by the user, which is termed as Site ID . The multi-site account is identified using a unique Account ID .
For example , a company with branch offices in multiple locations, where single and multi-user licenses are activated, can create a multi-site account and the administrator can centrally manage all the branch office licenses.
To activate a multi-site account
1. Start Tally.ERP 9.
2. Click A : Activate Your License in the Startup screen, as shown below:

o If you are a Microsoft Windows standard user, and do not have the required rights, a message appears as shown below:
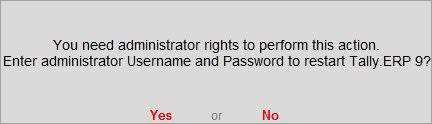
Click Yes , and enter your computer administrator username and password to restart Tally.ERP 9 with administrator rights.
o If you have Microsoft Windows administrator rights, a message appears as shown below:
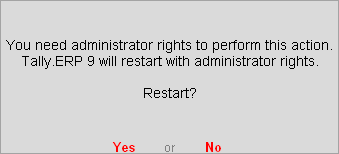
o Click Yes , for Tally.ERP 9 to restart with administrator rights.
3. Click F2: Multi-Site to view the Site License Activation screen.
4. Enter the Serial Number and Activation Key .
5. Enter the Account ID to which you want to add this license. Contact your administrator for this information.
6. Enter the Site ID . The Site ID should be a unique name to help you to identify this license.
7. Enter the Site administrator e-mail ID . The Site administrator is authorised to perform all licensing operations for this Site. The Site License Activation screen appears as shown below:
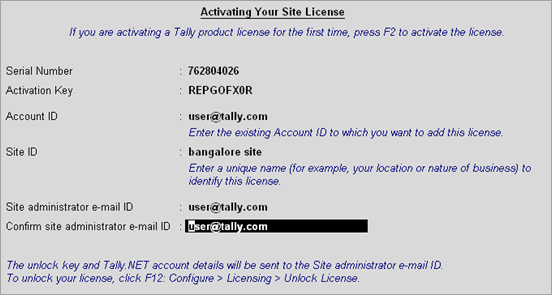
8. Press Enter to save . The Manage Account screen appears as shown below:
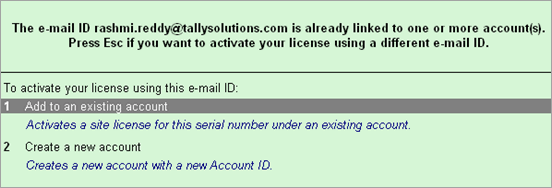
9. Click Create a new Site to activate this site license. A confirmation message appears on successful activation.
Note: Click Reactivate an existing Site t o reactivate an existing site license.
10. Press Enter to view the Unlock License screen.
11. Enter the Unlock Key sent to your e-mail ID in the Unlock License screen , as shown below:
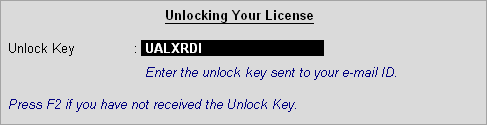
12. Press Enter to unlock your license. A confirmation message appears after you unlock your license.
On activation, the license details are displayed in the Information Panel .