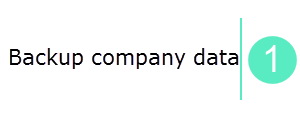
Migrating dealer excise data from Tally 9 to Release 5.x is a three-step process. The data should be migrated to Tally.ERP 9 (Release 4.93 or below) before moving to Release 5.x.
Migrating Data from Tally 9 to Tally.ERP 9 when Maintain Multiple Godown option is No
Migrating Data from Tally 9 to Tally.ERP 9 when Maintain Multiple Godown option is Yes
Click on a section below to know more:
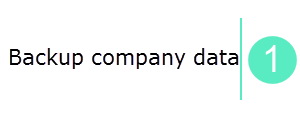
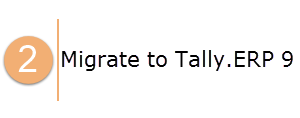

To migrate data on dealer excise, set the option Maintain Multiple Godown to Yes or No , as required.
In dealer excise data of Tally 9 , when the option Maintain multiple Godown option in F11: Features is not enabled, data migration can be carried out normally.
To migrate dealer excise data
1. Load the company in Tally.ERP 9 (either Release 4.93 or below). The confirmation message Rewrite of Data? appears.
2. Press Enter . The confirmation message Backup data before rewrite? appears.
3. Press Enter to take a backup of the data. The Backup companies on Disk screen appears as shown below:
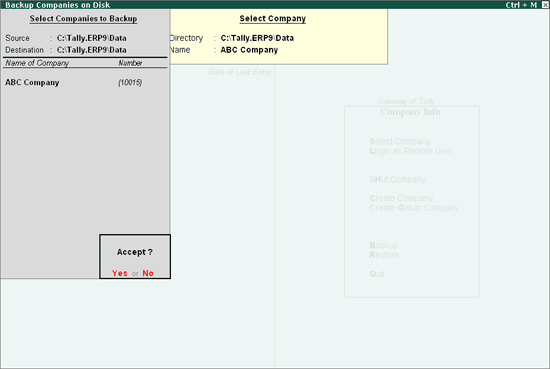
Note: Data rewrite occurs in three phases:
♦ Import of statutory masters
♦ Migration of tariff classifications
♦ Migration of stock items
4. Press Enter .
If the data migration is incomplete, a warning message will be displayed as shown below:
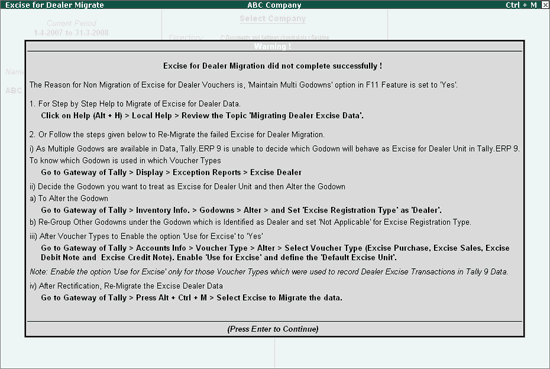
The data created in the Tally 9, will not have a dealer excise unit selected. One of the locations used in the transactions should be defined as an excise dealer unit by marking the Excise Registration Type as Dealer. The other godowns should be grouped under the default excise unit.
To view the List of Godowns
1. Go to Gateway of Tally > Display > Exception Reports .
2. Click Excise Dealer .
3. Select the godown required from the List of Godowns in the Excise Dealer Exception Report.
From the list of godowns that are available, identify the godown which has to be marked as Dealer Excise Unit . Once identified, the godown master can be altered to define excise details.
To set excise details for the godown
1. Go to Gateway of Tally > Inventory Info. > Godowns > Alter .
2. S elect the g odown that has to be treated as e xcise dealer unit f rom the List of Godowns.
Note: The godown is grouped under Primary .
3. Select Dealer as the Excise Registration Type .
4. Set the option Set/Alter Excise Details to Yes . The Godown Alteration screen appears as shown below:
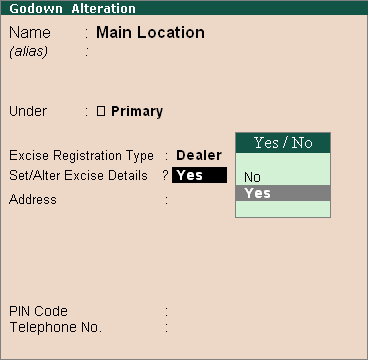
5. Alter details as required in the Excise Details screen. The Excise Details screen appears as shown below:
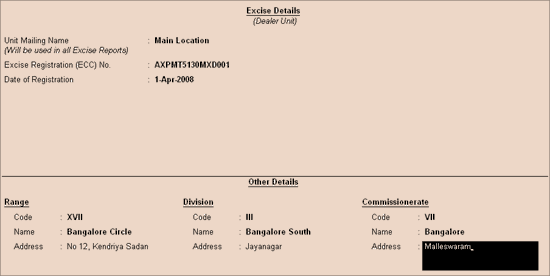
6. Press Enter . The Godown Alteration screen appears as shown below:
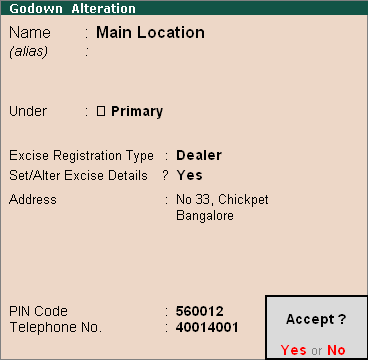
7. Press Enter to save.
The excise dealer unit has now been created. The other godowns created under Primary should now be grouped under the excise dealer unit created.
Note : The godowns grouped under the excise dealer unit should have the Excise Registration Type set to Not Applicable .
The voucher types that are used to record transactions with excise implications have to be altered to set the default excise unit.
To alter voucher types
1. Go to Gateway of Tally > Accounts Info > Voucher Types > Alter .
2. Select the Voucher Type that you want to alter.
3. Set the option Use for Excise? to Yes in the Voucher Type Alteration screen.
4. Select the Default Excise Unit .
5. Press Enter to save.
Note: The option Use for Excise has to be set to Yes for each voucher type that had excise implications in Tally 9. Once saved, the option can't be disabled.
The data has to be re-migrated to ensure all stock items and excise vouchers are migrated.
To re-migrate the data
1. From Gateway of Tally p ress Alt+Ctrl+M to migrate the data.
2. Select All Items from the List of Modules to migrate in the Migrate Data screen. The MigrateData screen appears as shown below:
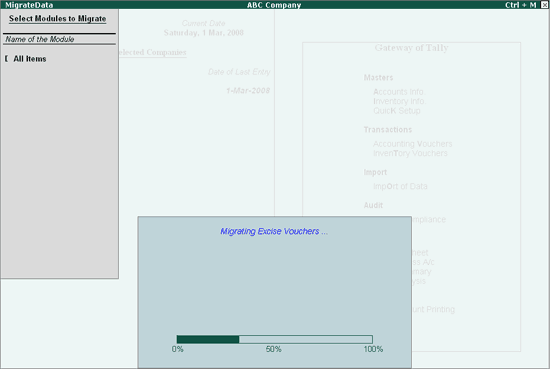
All the Stock Items and Excise Vouchers are now migrated.
Note : After migrating data, it is recommended that you compare the statistics of the migrated data with the old data.
The migrated data can be moved to release 5.x by loading the company in any version of Tally.ERP 9 Release 5.x.