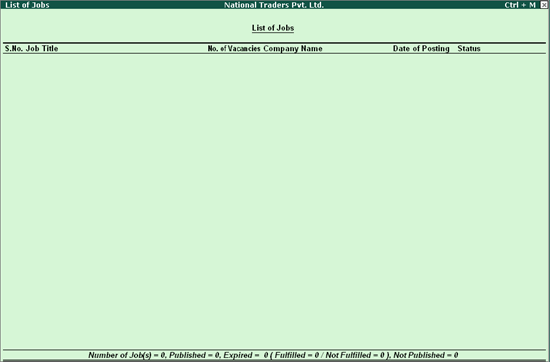
This function allows the user to describe the available job vacancies and provide preferential parameters for seeking employable candidates.
The prospective employer needs to fill in the required details about the jobs available at the business location, specify the preferences for locating candidates for each job requirement and publish the job on the website .
Candidates who had enrolled with the job portal will in turn check the website and apply for the jobs published or the employer needs to search for candidates and consider for recruitment. By default, the Job Management section contains the Default job.
To create a job and publish it
1. Select J : Jobs and Recruitment from the Control Centre . The List of Jobs screen appears as shown:
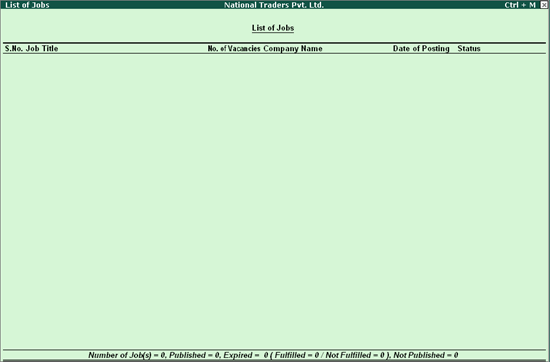
2. Click C: Create . The Create Job screen appears as shown.
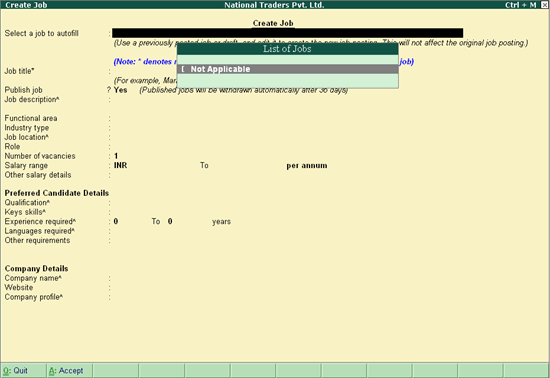
3. Select the job name from List of Jobs in the Select a job to autofill field, to copy the basic details of a job that has been already created.
4. Enter the name of the job in Job title field. The job title is seen by the candidate while searching for jobs.
5. Select Yes to Publish job to publish on Tally’s job portal.
6. Enter a brief description about the job in Job description field.
7. Select the required functional area from the List of Functional areas displayed in the Functional area field.
8. Select the required industry from the List of Industry Types displayed in the Industry type field.
9. Select the required Country , State and City from the List of Countries , List of States and List of Cities displayed.
10. Enter the required role in the Role field.
11. Enter the number of vacancies available in Number of vacancies field.
12. Select the required currency from the List of Currencies displayed in the Salary field.
13. Enter the lower and the upper limit of salary in the respective fields. You also have the choice to select the salary to be either Per Annum or Per Month .
14. Enter additional salary details, if any, in Other salary details field.
15. In the Qualification field select the required qualification details from the List of Qualification Levels displayed, and select the required degree from List of Degrees displayed.
16. Enter the skill set you are looking for in Key skills field.
17. Enter the experience of the candidate you are searching for in Experience required field.
18. In the Languages Required field, select the languages known from the List of Language displayed.
19. Specify any other requirements in Other requirements field.
20. Enter the name of the company in Company name field.
21. Enter the website address in Website field.
22. Enter a brief description about the company in Company profile field.
The completed Job Details screen appears as shown:
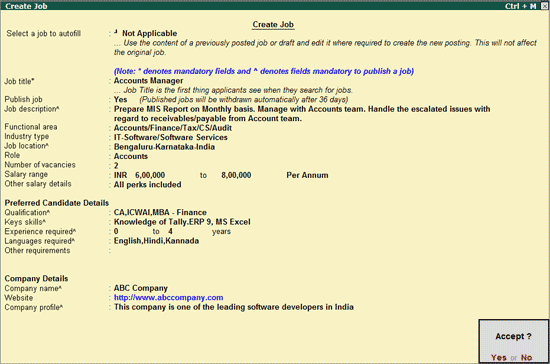
23. Press Enter to accept the Create Job screen.
The List of Jobs screen appears displaying the newly created job as shown:
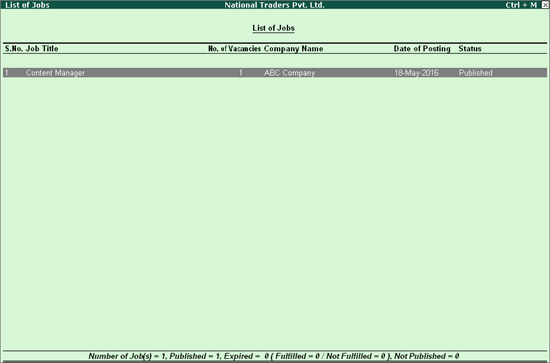
Note: The Statistics for jobs are displayed in the bottom most part of the screen.
Number of Job(s) displays the number of jobs available.
Published displays the number of jobs published.
Expired displays the number of jobs have that have fulfilled the requirement.
Fulfilled displays the number of jobs that met the requirement.
Not Fullfilled displays the number of jobs that did not meet the requirement.
Not Published displays the number of jobs that were not published.
Job Alteration: To alter jobs of any status in order to modify the parameters set in the job creation screen, select the required job from the List of Job(s) and press Enter. The Job Alteration screen similar to Create Job screen appears. Make the required changes and Accept to save the screen.
The user can perform the following tasks in the List of Jobs screen.
To view the List of Jobs in detail
1. Click F1 : Detailed . The detailed view of List of Jobs screen appears as shown:
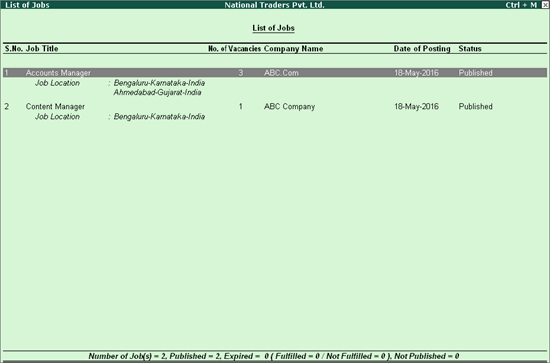
Note: This button toggles between Condensed / Detailed .
This button allows to view the List of Jobs for a range of period based on the date of posting .
To view the List of Jobs for a period
1. Click F2 : Period . The Date of Posting - Change Period screen appears.
2. Enter the required range of dates in the From Date and To Date fields, as shown:
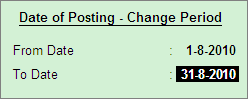
3. Press Enter .
The List of Jobs screen displays the jobs list based on range of period, as shown:
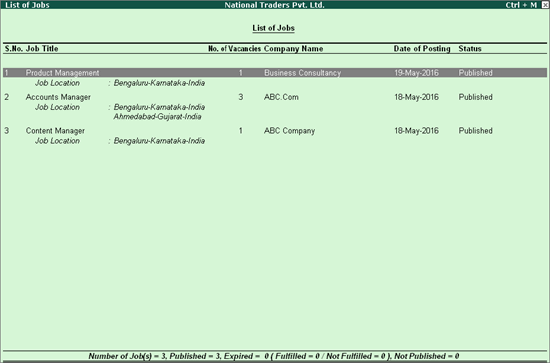
This button allow to view the List of Jobs for a selected date.
● Click F2: Date . The Date screen appears.
● Enter the required date.
● Press Enter .
The List of Jobs displays the jobs list based on the date specified.
The user can expire a published or withdraw jobs based on the business requirements.
To expire a job
1. Select the required job.
2. Click E : Expire Job .
The Expire Job screen appears, as shown:
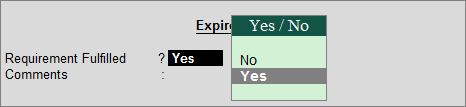
3. Select the required option for Requirement Fulfilled? field.
4. Press Enter .
5. Enter the required Comments to close the selected job.
The Status of the job changes to Expired / Fulfilled or Not Fulfilled based on the option selected above, as shown:
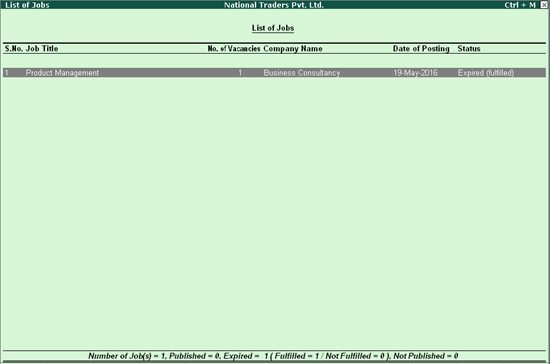
Note: Press F12: Configure and set Yes to Show Expire Jobs to view the Expired jobs list.
The user can withdraw a published jobs based on the business requirements.
To withdraw a job
1. Select the required published job
2. Click W : Withdraw or press Alt + W .
The Status of the selected Published job in the List of Jobs changes to Not Published , as shown:
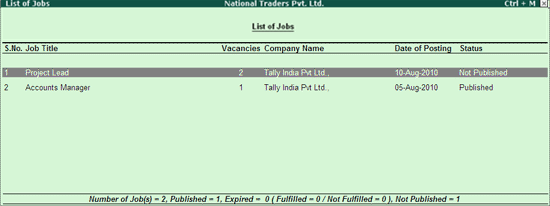
To view Job details like Job Location and Expiry Date , press Shift + Enter with the cursor on the Job name. These details get displayed provided the respective options are enabled in F12 Configurations.
The List of Jobs screen can be configured to view the report based on the requirement.
The configuration screen appears as shown:
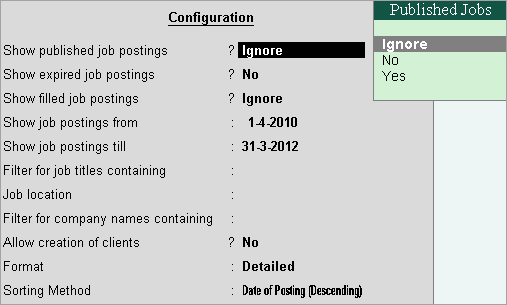
● Show published job postings : allows to select the option Ignore / No/Yes from the Published Job list, to view the List of Job(s) based on the option selected.
● Show expired Job postings : allows to select the option Yes / No to view only the expired job list.
● Show filled Job postings : allows to select the option Ignore/No/Yes to view the expired fulfilled jobs based on the option selected.
● Show job postings from : allows to enter the From Date to list job posted date for a selected range of period.
● Show job postings till: allows to enter the To Date to list job posted date for a selected range of period.
● Filter for job titles containing : allows to search the jobs based on the job title.
● Filter for company name containing : allows to search the jobs based on the company name.
● Format : allows to set Detailed or Condensed the List of Jobs screen as your default view mode.
● Sorting Method: allows to display the List of Job(s) based on various Sorting Methods , namely, Company name (A-Z)/Company name (Z-A)/Date of posting (Ascending)/Date of posting (Descending)/Job Title (A-Z)/Job Title (Z-A)
This button allows the employer to search for candidates matching to his published jobs .
To match a candidate for a published job
1. Select the required Job in the List of Jobs screen.
2. Click M : Match Candidate .
The List of Candidates screen appears displaying the list of candidates matching the criteria specified in the selected published job .
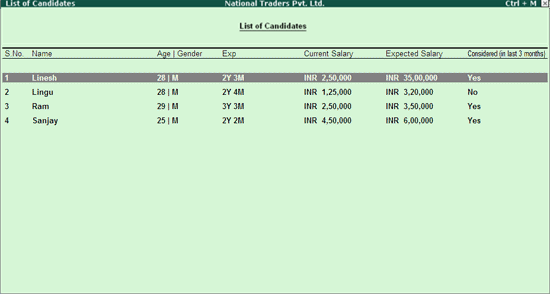
The other function keys available in this screen are:
● F1 : Detailed to display key highlights of the candidate(s) displayed.
● R : Download Resume to transfer and save the candidate(s) resume on your computer.
● C : Consider to accept the candidate’s profile for the respective job.
● M : Consider & Mail to accept the candidate's profile for the respective job and send a mail to the candidate.
● N : New Search to start a fresh search.
● F : Refine Search add parameters to an existing search.
● O : Open Search to open the Saved Search screen and select the required search.
● S : Save Search to save the search parameters.
● D : Delete Search to delete a saved search.
● F: Refine Search : Select the required candidate and click C : Consider or press Alt + C.
The Consider Candidate screen appears as shown:
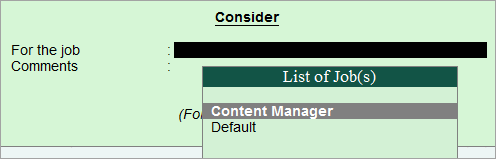
3. Select the required job from the List of Job(s) displayed.
4. Enter the comments, if any, in the Comments field.
On considering the candidates for the recruitment folder the flag in column Considered (in last 3 months) turns to Yes and the candidates profiles resides in Considered folder of Recruitment .
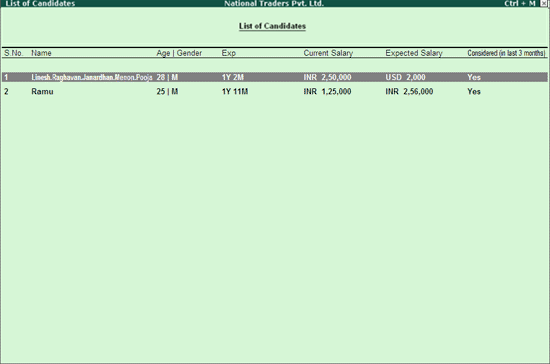
In the List of Jobs screen press the following buttons to:
● F1 : Detailed displays the details for each job created.
● F2 : Period to change the period.
● F2: Date to change the date.
● J : New Job create a new job requirement.
● E : Expire: Set it to Yes when the requirement is met, this is reflected in the statistics displayed at the bottom of the screen.
● P : Publish used to publish a job requirement.
● M : Match Requirement used to match candidates for the selected job.
The Jobs and Recruitment function not just allows a user to recruit candidates for an employer/user, but it also allows to recruit candidates on behalf of the client.
Refer to the topic separately available on Recruiting on Client's Behalf .
Refer to the topic separately available on Recruiting on Client's Behalf .