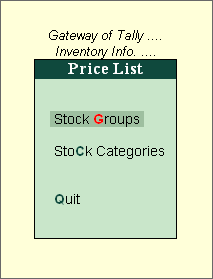
Price Lists are useful for orders and invoices. An up-to-date price list helps in decision-making even at the lower levels of the organization and quickens the sales process. Tally.ERP 9 assists in creating quantity based pricing with complex discount structure. Price Lists are available only for inventory items and hence the feature is available only if inventory and invoicing are activated for the company.
You may require more than one price list, when you have different price structures/levels for different purposes viz., different groups of customers requiring different discounts or dealing in different products.
Once you have created Price Levels , the Price List option appears in the Inventory Info. menu. You can create a price list for a items falling under a group. You can create a quantity based, staggered pricing if required. Price lists in Tally.ERP 9 come with the capability to display historical details of rate and discounts for a stock item, captured from an existing price list for the stock item if any. Along with the cost price of the stock item, these details help in precisely defining the price of the stock items.
To create price lists for a group
1. Go to Gateway of Tally > Inventory Info. > Price List .
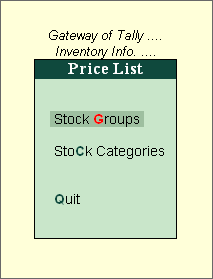
2. Click Stock Groups .
3. Select a Stock Group Name from the List of Stock Groups .
Note: If you want to create a Price List consisting of all stock Items falling under different Stock Categories, select Stock Categories from the Price List Menu.
4. Select the Price Level .

Note: To view all the Stock Items under the selected Price Level, click F12: Configure and set the option Show all Items for Price Level to Yes .
5. Select the item.
6. Enter the range of quantity for which the price level is applicable in the fields From and Less than to create a quantity based staggered pricing.
Note: If yo don't require quantity based staggered pricing, press Enter to skip the fields From and Less than .
7. Enter the Rate .
8. Enter the Disc % .
Note: The field Disc% is available only if the option Separate Discount Column on Invoices is enabled in the F11: Features (Inventory Features) .
9. Press Enter . The Cost Price gets updated automatically based on the stock valuation method given in the item master. This has been provided to assist in defining the appropriate sale price.
Note: Historical details for an item will be displayed from an existing price list, if there is any for the stock item.
The Price List screen appears as shown below:
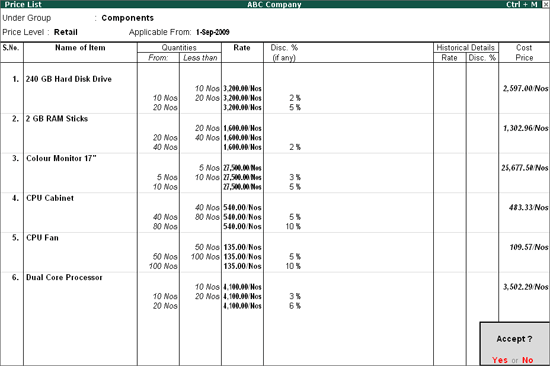
10. Press Enter to save.
Note: You can alter a price list by overwriting the details entered in the Price List screen.