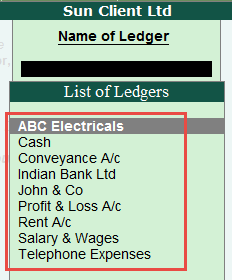Master Synchronisation or Distribution of Master can be configured using Private Network/IP. However, On-Demand feature cannot be configured through Private Network/IP. On-Demand feature work only through Tally.Net Server.
Given below is the procedure of configuring Private Network/IP for Master Sync:
1. Create a separate rule (new) for Master Synchronisation even if you have created for Transactions.
2. Ensure that the Server & Client Tally is configured to act as “BOTH” or Server/Client in respective company under F12 > Advanced Configuration.

3. To create a master sync Rule go to Client Company - Gateway of Tally > Import of Data > Synchronization > Client Rules > Create > Master.
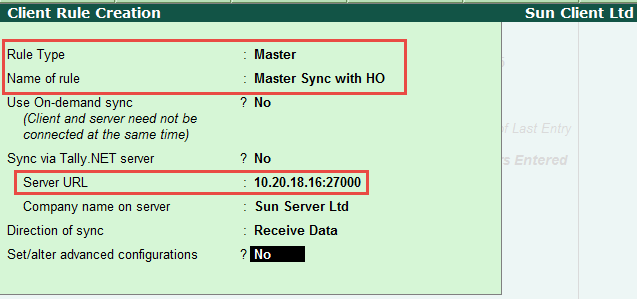
Direction of Sync – Provided option either Receive or Send Data to maintain uniformity across branches and head office.
Note:
§ Here On-Demand Sync & Sync via Tally.Net server should be set to No.
§ Specify Server IP Address with ODBC port number as shown above.
4. Now initiate for initial sync from Client (handshake): From Gateway of Tally > Import of Data > Synchronisation > Synchronise:
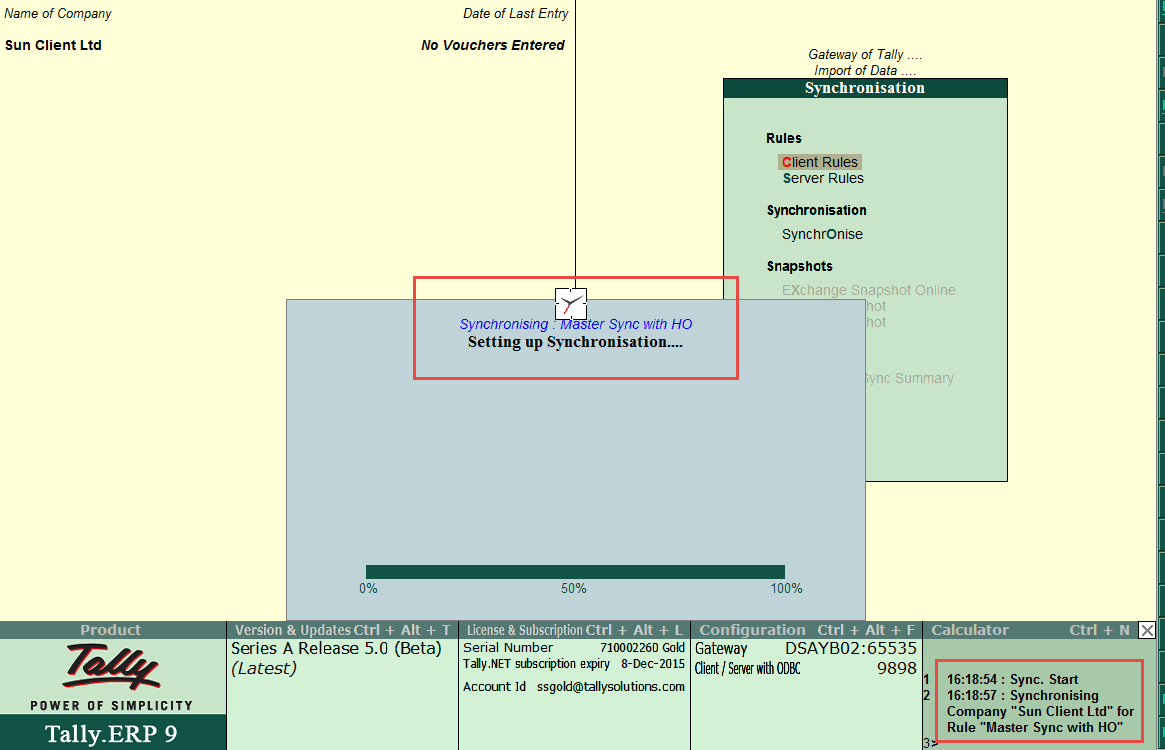
Once after successful message at Client:

Note: In Direct/IP sync, it is not required to download the rule in Server. Now go to Server End Company and check the Calculator Panel, where it shows the to ‘Activate the Rule’.

5. To activate the server rule, from Gateway of Tally > Import of Data > Synchronisation > Server Rule, select Activate:

6. Activate the Rule as shown below:
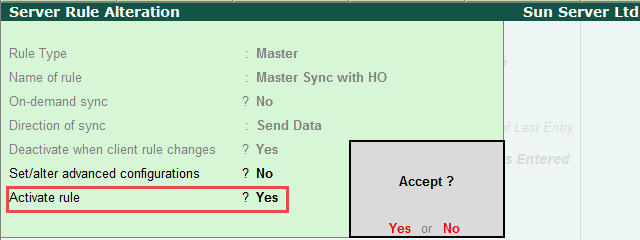
Note: In Advanced Configuration you have option to restrict Master alteration. By default it will be enabled:
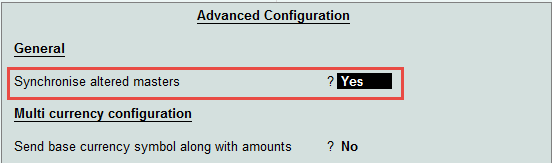
Now it is ready to perform Master synchronization.
7. Create few Masters in Server and go for syncing data.
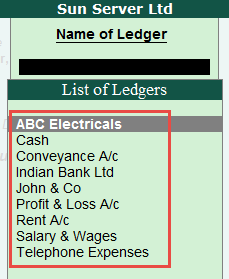
8. Now in Server, go for synchronise to send Masters to client- From gateway of Tally > Import of Data > Synchronisation > Synchronise. Now Masters are synching without transactions:
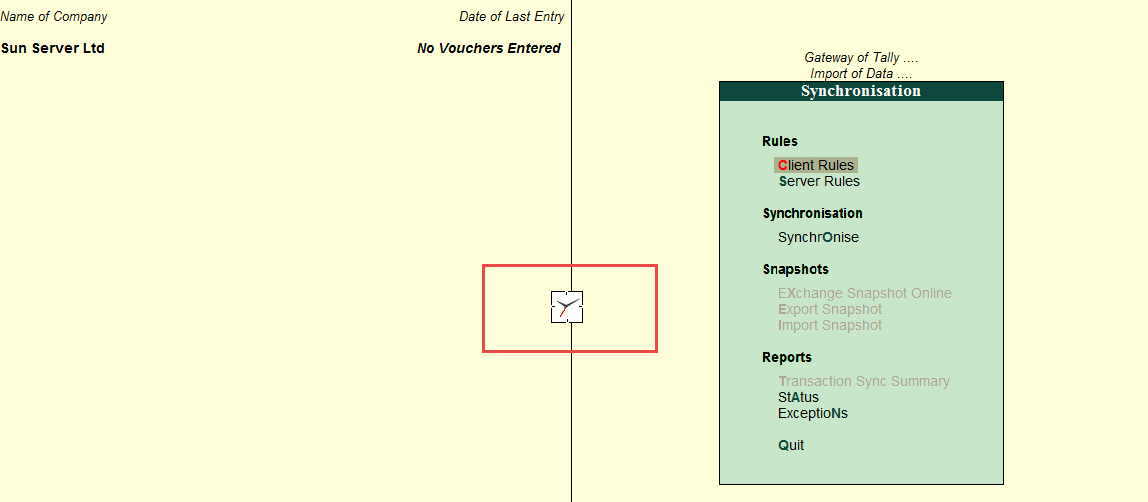
Sync status can be viewed in Calculator Panel:

Next time, whenever Client trigger for Sync, Masters Data get updated at Client Company:
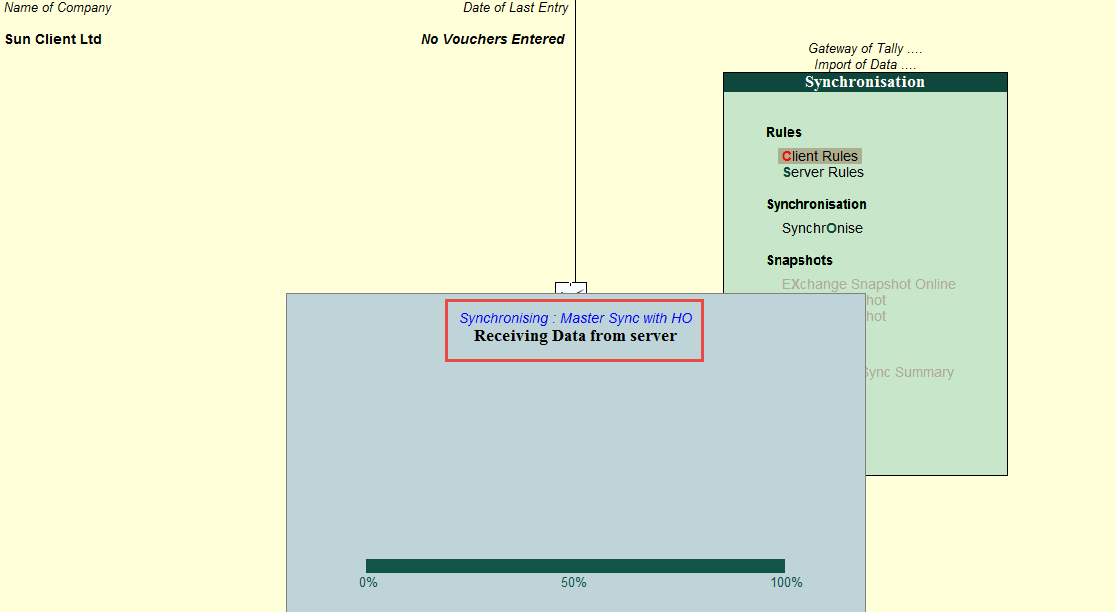
Replication of Masters list received from Server: