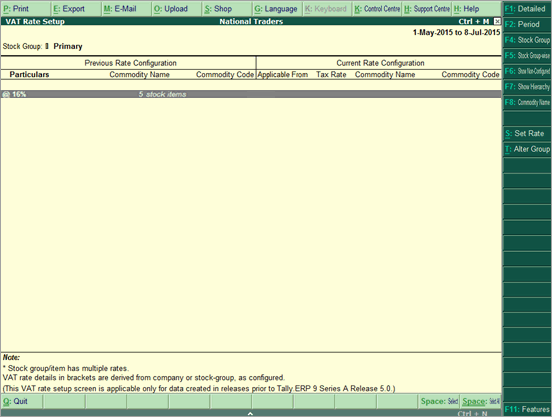
This tool can be used to set VAT rates from the VAT Rate Setup screen.
On this page:
Changing the period of VAT Rate Setup
Changing the stock group of a stock item
To set VAT rates
1. Go to Gateway of Tally > Inventory Info. > Tax Rate Setup > VAT.
Or
Go to Gateway of Tally > Display > Statutory Reports > VAT > Tax Rate Setup.
The VAT Rate Setup screen appears as shown below:
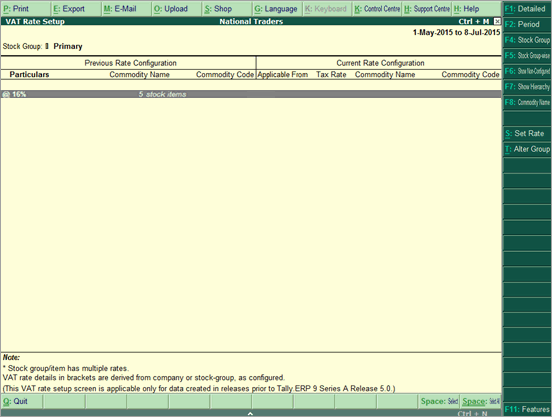
2. Click F8: Commodity Name to view stock items commodity-wise, if required.
3. Select stock groups or stock items, and press Enter.
4. Click S: Set Rate to view the Set VAT Details screen.
5. Click F12: Configure to enter details of nature of goods and commodity details, if required.
6. Click L: Details to view all VAT rates used for the stock item. Different VAT rates with their Applicable From date can also be specified.
Note: VAT details are displayed automatically in the Set VAT Details screen if information is specified by clicking L: Details.
7. Enter Tax rate.
The Set VAT Details screen appears as shown below:
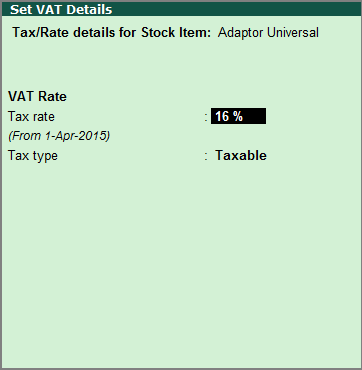
8. Press Ctrl+A to save the screen.
The VAT Rate Setup screen with all rate details set for a stock item, appears as shown below:
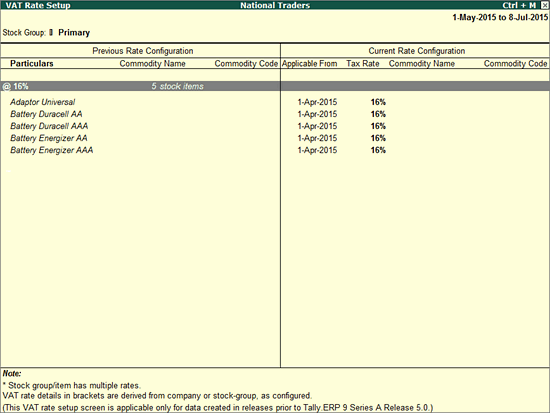
To change the period of VAT Rate Setup
1. Press F2: Period in the VAT Rate Setup screen.
2. Specify the date range to view VAT rates of stock items.
Note: The VAT Rate Setup screen displays information from the current date, till the first day of the previous month. Specify a date range that covers all VAT rate changes over a period of time.
To change the stock group of a stock item
1. Press T: Alter Group in the VAT Rate Setup screen. The Alter Stock Group for Selected Item(s) screen appears as shown below:
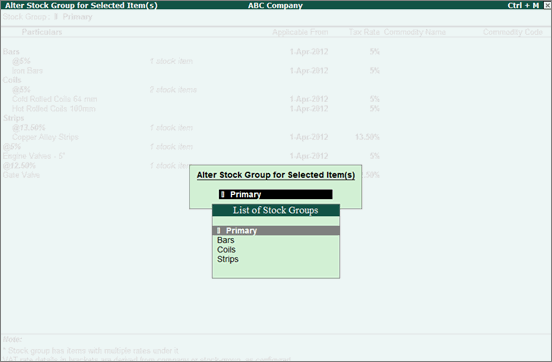
2. Select a stock group to move the stock item.
Note: Select a stock group in the VAT Rate Setup screen. Press Alt+C to create a new sub-group under any of the existing groups. Stock items can be moved to the new sub-group. This makes it easy to group stock items with the same VAT rates. Any rate changes can be applied to the whole sub-group without having to change them manually for each stock item.