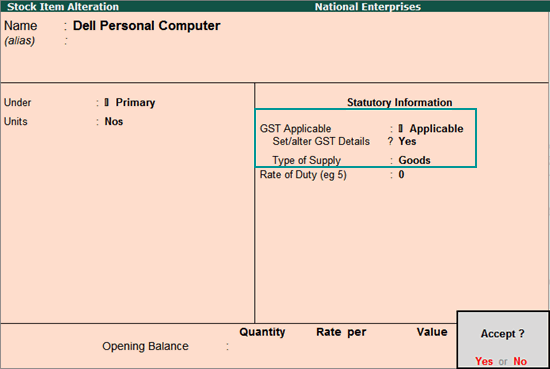
On this page |
If the items that you sell have different tax rates, update your stock item masters or stock groups with the applicable GST rates, and select the type of supply, as applicable.
In case you need different tax rates for different items, modify the stock items to include the applicable tax rates.
To update a stock item
1. Go to Gateway of Tally > Inventory Info. > Stock Items > Alter > select the item.
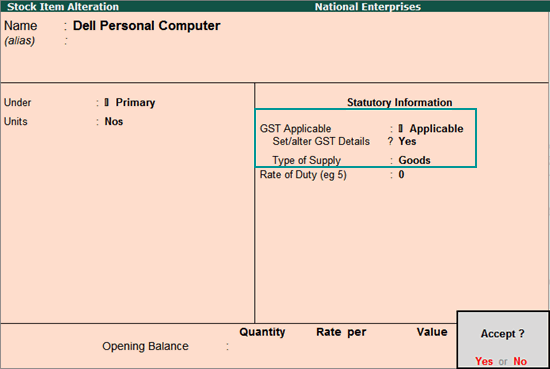
2. Set/alter GST Details: Yes to specify the details in the GST Details screen, and save.
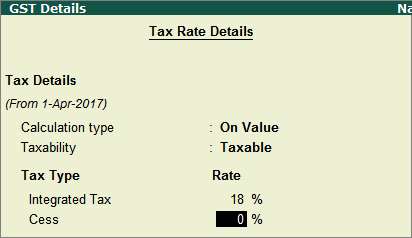
Taxability: Select Taxable for goods and services that are classified as taxable type of supply under GST. Select Exempt, if the type of supply is exempted from tax under GST, or select Nil Rated, if the tax rate applicable to the type of supply is 0% under GST.
Integrated Tax: When you enter the integrated tax, state tax and central tax are calculated as half of the integrated tax specified. You can change state tax or central tax, and manage other GST details by using F12 configuration.
Note: If you have modified the tax rates before, press Alt + L to view the history of tax rate changes.
3. Select the Type of supply.
4. Press Ctrl + A to save.
The type of supply selected for a stock item is applicable only for that item. If multiple items with varying type of supply configuration are selected in an invoice, the type of supply configured for one item is not inferred for another.
In case you need the same tax rates for the items in a stock group, modify the group to include tax applicability and rates.
To update a stock group
1. Go to Gateway of Tally > Inventory Info. > Stock Groups > Alter > select the group.
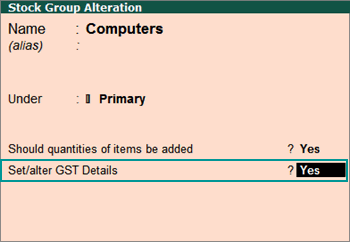
2. Set/alter GST Details: Yes to specify the details in the GST Details screen, and save.

Taxability: Select Taxable for goods and services that are classified as taxable type of supply under GST. Select Exempt, if the type of supply is exempted from tax under GST, or select Nil Rated, if the tax rate applicable to the type of supply is 0% under GST.
Integrated Tax: When you enter the integrated tax, state tax and central tax are calculated as half of the integrated tax specified. You can change state tax or central tax by using F12 configuration.
3. Press Ctrl + A to save.
Some goods such as petroleum crude, high-speed diesel, motor spirit (petrol), natural gas, aviation turbine fuel, and liquor fit for human consumption, are not covered under GST and hence are classified as non-GST goods. In Tally.ERP 9, items can be set as non-GST goods.
To set an item as non-GST good
1. In the GST Details screen of the stock item or stock group, click F12: Configure.
2. Enable the option Set type of goods?
3. Press Ctrl+A to accept.
4. In the GST Details screen, set the option Is non-GST goods? to Yes to configure the item/group as non-gst.
5. Press Ctrl+A to accept.
6. Save the item or group master.
To capture the MRP of stock items in the invoice, you have to enter the MRP details in the stock item master.
To enable the MRP feature in the stock item master
1. Click F12: Configure in the Stock Item Alteration screen.
2. Allow MRP/Marginal for stock item? - Yes.
3. Press Ctrl+A to accept.
To enter the MRP for the stock item
1. In the Stock Item Alteration screen, enable Set/alter MRP details?
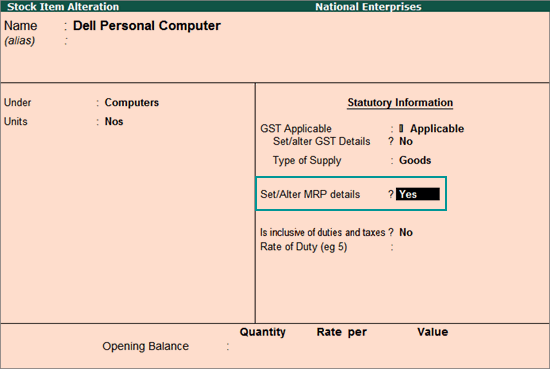
2. In the MRP Details screen:
o Allow MRP modification in voucher? - Yes, if you want to modify the MRP during the transaction.
o Consider MRP for calculation of GST rate in Slab rate? - Set this to Yes if you want the MRP of a stock item to be considered for GST rate calculation when slab rates are applicable. In this case, the tax amount still gets calculated on the selling price of the item.
o Enter the MRP Rate/Margin.
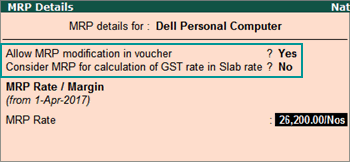
o Press Ctrl+A to accept.
3. In the Stock Item Alteration screen, press Enter to save.
To enter state-wise MRP for the stock item
1. In the MRP Details screen, click F12: Configure.
2. Allow state-wise MRP? - Yes.
3. In the MRP Details screen:
o Enter the Applicable From date.
o Select the State Name from the List of States.
o Enter the MRP Rate.

o Press Ctrl+A to accept.
4. Press Enter to save.
To set slab-wise GST details
1. Go to Gateway of Tally > Inventory Info. > Stock Items > Alter > select the item.
2. Set/alter GST Details - Yes.
3. Calculation type - On Item Rate.

The Tax on Item Rates screen appears.
o Consider additional expense/income ledger for slab rate calculation - Set this option to Yes when you want to apportion additional expenses in slab rate calculation for a stock item.
o Under Rate, set the slab rates in Greater than and Up to.
o Set the Tax Type and Integrated Tax Rate. The Central Tax Rate and State Tax Rate will get automatically calculated.

o Press Ctrl+A to accept.
4. Press Ctrl+A to accept the GST Details screen.
5. Save the details in the Stock Item Alteration screen.
To map your UoM to UQC in the stock item
1. Go to Gateway of Tally > Inventory Info. > Stock Items > Alter > select the item.
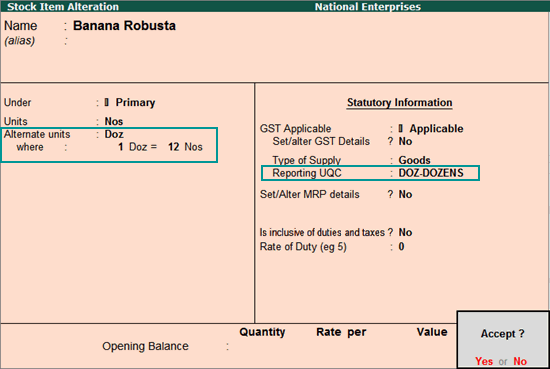
2. Press F12, and set the option Use alternate units for stock items? to Yes, so that you can map alternate units to the reporting UQC.
3. Select the unit.
4. In Alternate units, select the unit or press Alt+C to create a new unit.
o In the Unit Creation screen, select the Unit Quantity Code (UQC) from the List of UQCs.
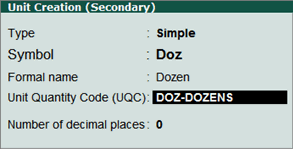
o Press Ctrl+A to accept.
5. In the Stock Item Alteration screen, select the Reporting UQC.
6. Press Ctrl+A to accept.