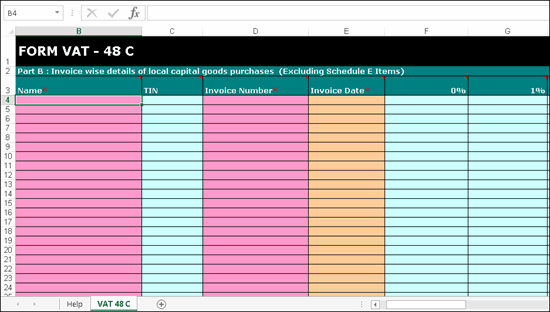
Annexure 48C is a quarterly annexure. It has to be filed before the 30th day of the month succeeding the quarter. It displays the details of local taxable purchase of capital goods recorded during the return period.
Download the template of Annexure 48C from the E-Services Templates link of commercial taxes department website.
● Purchases recorded with the following Nature of transactions are captured in Annexure 48C:
o Purchase Taxable - Capital Goods taxable at 1%, 5%, 13.5% and 40%.
o Purchase Exempt - Capital Goods
To export data to Annexure 48C
1. Copy the excel template FORM VAT 48C.xls to the folder in which Tally.ERP 9 installed.
2. Double-click FORM VAT 48C.xls template to open the file. The annexure template appears as shown below:
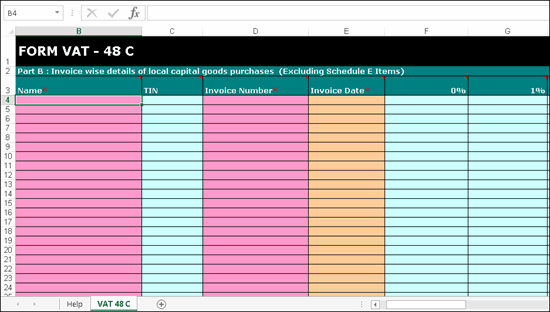
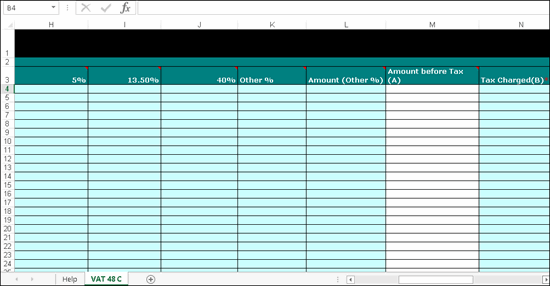
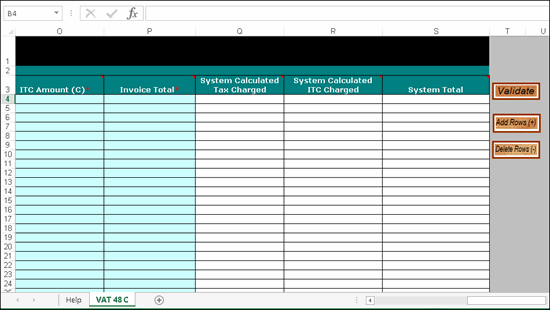
3. Go to Gateway of Tally > Display > Statutory Reports > VAT > Form VAT XI.
4. Click A: Annexures.
5. Select Annexure-48C and press Enter.
6. Press Ctrl+E to export the data to the template. Before exporting the data, Tally.ERP 9 will display the number of rows to be added in the template based on the data being exported.
7. Add the number of rows shown in the field No. of rows to be added to the template.
o Click Add Rows (+) in the VAT 48C sheet of the template.
o Press Ctrl+S to save the changes and close the template.
8. Press Enter to export data to the template. The relevant details are captured in VAT 48 C sheet of the template.
Ensure macros are enabled before validating the data in the template.
Note: Macros are used to automate frequently-used tasks, such as, calculations, verification and analysis of data. The J&K VAT annexure excel templates have macros to verify data correctness and create upload file.
To validate the data exported to the template
1. Double-click FORM VAT 48C.xls template to open the file.
2. Click Validate in the VAT 48 C sheet. If there are no errors, the message No error found in sheet. Do you want to generate Upload file? appears.
3. Click Yes.
4. Click Save. The upload file gets generated in .csv format in the same location.
A brief explanation about the annexure columns is given below:
Column Name |
Description |
Name |
Displays the name of the party entered in the party ledger or in the Party Details screen of the invoice. |
TIN |
Displays the VAT TIN predefined for the party ledger or as entered in the Party Details screen of the invoice. |
Invoice No.* |
Displays the Supplier Invoice no. entered in the purchase invoice. |
Invoice Date* |
Displays the Date entered for Supplier Invoice no. entered in the purchase invoice. |
0% |
Displays the net assessable value of purchases recorded by selecting the purchase ledger with Purchase Exempt selected as the Nature of transaction. |
1% |
Displays the net assessable value of purchases recorded with 1% tax rate by selecting the Nature of transaction as Purchase Taxable - Capital Goods. |
5% |
Displays the net assessable value of purchases recorded with 5% tax rate by selecting the Nature of transaction as Purchase Taxable - Capital Goods. |
13.5% |
Displays the net assessable value of purchases recorded with 13.5% tax rate by selecting the Nature of transaction as Purchase Taxable - Capital Goods. |
40% |
Displays the net assessable value of purchases recorded with 40% tax rate by selecting the Nature of transaction as Purchase Taxable - Capital Goods. |
Other % |
Displays the tax rate of purchases recorded with other than 0%, 1%, 5%, 13.5% and 40% by selecting the Nature of transaction as Purchase Taxable - Capital Goods. |
Amount (Other %) |
Displays the net assessable value of purchases recorded with other than 0%, 1%, 5%, 13.5% and 40% by selecting the Nature of transaction as Purchase Taxable - Capital Goods. |
Total |
Displays auto calculated value. |
Amount Before Tax (A) |
Displays auto calculated value. |
Tax Charged |
Displays the VAT rate paid on purchases. |
ITC Amount (C) |
Displays the VAT amount paid on purchases. If the VAT is 0%, then the amount appears as 0.00. |
Invoice Total |
Displays auto calculated value. |
System Calculated VAT Charged |
Displays auto calculated value. |
System Calculated ITC Charged |
Displays auto calculated value. |
System Total |
Displays auto calculated value. |