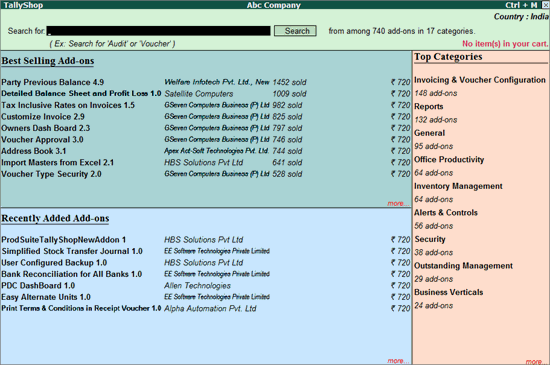
You can view and purchase your required add-ons from Tally Shop.
TallyShop is broadly classified into following categories:
● Best Selling Add-ons: Displays the list of best selling Add-ons available in TallyShop.
● Recently Added Add-ons: Displays the latest Add-ons that have been made available on TallyShop.
● Top Categories: Displays the list of categories that are industry specific and mapped to different modules of Tally.ERP 9.
● Top Developers: Displays the list of Tally Partners who have placed more number of Add-ons in TallyShop.
TallyShop has a series of Add-ons that are authored by different Tally partners and made available to the customer in the following subscriptions models.
● Subscription - licensed modules are available at an annual subscription which includes minor/major up gradation and support for the Add-ons.
● Upgrade - upgrade of modules are available at a predefined price.
To access Tally Shop
1. Go to Gateway of Tally or Company Info.
2. Press Ctrl+Alt+S.
The TallyShop screen appears as shown:
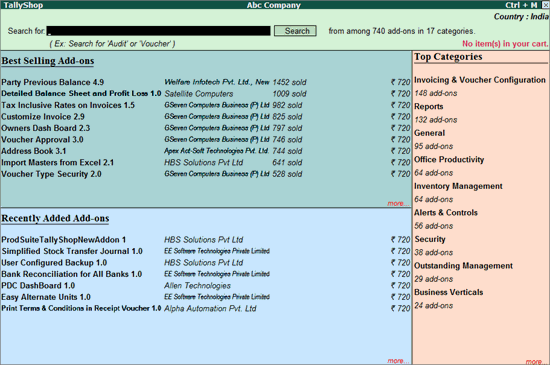
To search for Add-ons in TallyShop
● Enter the required keywords in Search for field
Note: The minimum number of characters required for keywords in the Search box is 3.
The TallyShop screen appears displaying the Add-ons that match the provided keyword.
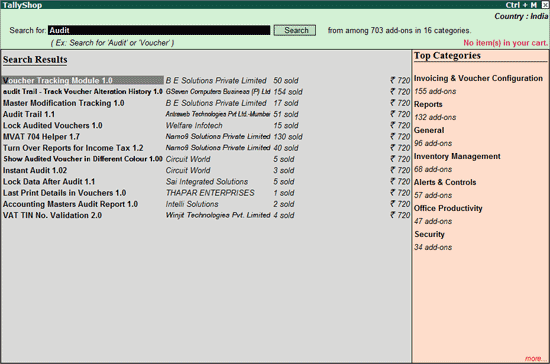
Note: Click F1: Detailed to display detailed information about the Add-ons filtered.
Displays the detailed information about the selected Add-on which includes the author's name, price, version, editions, description, highlights, Total Sales Counts and Total Trials.
To view Add-on details
1. Select the required Add-on.
2. Press Enter
The details for the selected Add-on(s) appears as shown:
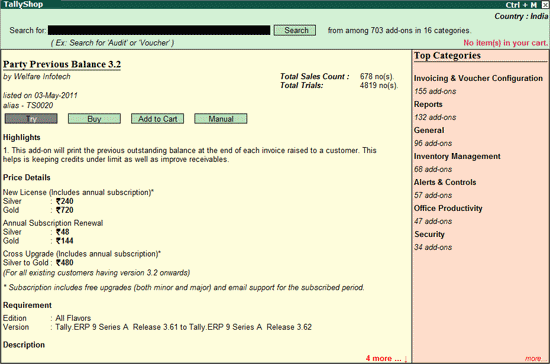
Displays the list of Add-ons available for the selected edition.
To view the Add-ons based on Edition
1. Click E: Edition in TallyShop Home page. The Change Edition screen appears:
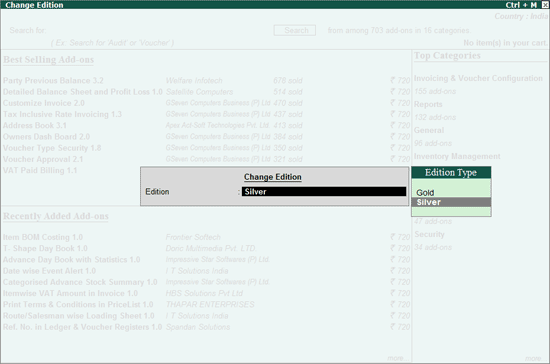
2. Select the required Edition from the Edition Type displayed.
3. Click Enter to accept.
Tally.ERP 9 will filter and display the Add-ons for the selected edition:
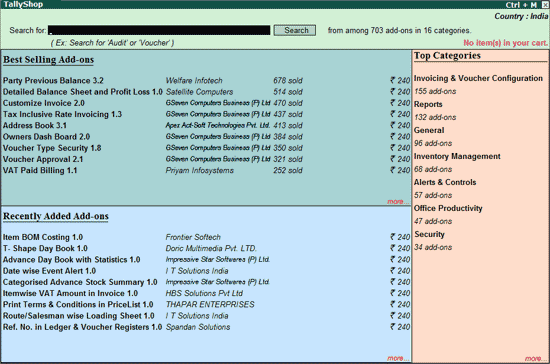
In TallyShop, customer can change the Country to view the Add-ons supported for the selected country. On changing the country from India to any other country, the Add-ons price will be displayed in American Dollars.
To change the country
1. Click Ctrl+C: Change Country. The Change Country screen appears.
2. Select the required Country - Bahrain from the List of Countries shown.
The Tally Shop screen appears as shown:
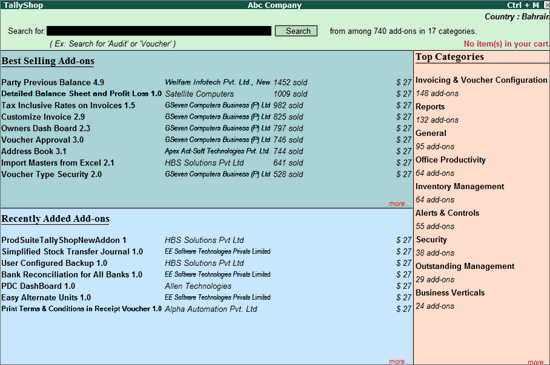
Sort allows you to arrange the list of the Add-ons available under a selected category in Ascending or Descending order based on Add-on Name, Add-on Sale Count and Add-on Price.
To sort the Add-ons
1. Go to the Tally Shop screen.
2. Navigate to Top Categories section.
3. Select more.
4. Click G: Browse Categories.
The Browse Categories screen appears:
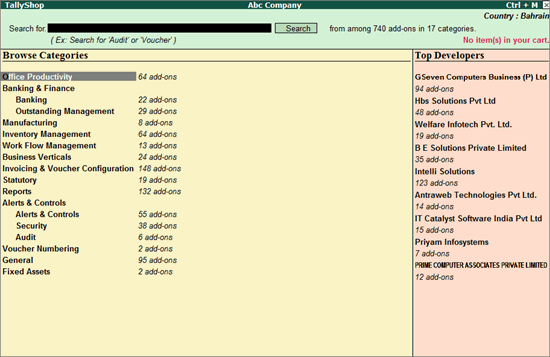
5. Select the required Category
6. Select the required Sub Category, if available
The list of Add-ons for selected category appears:
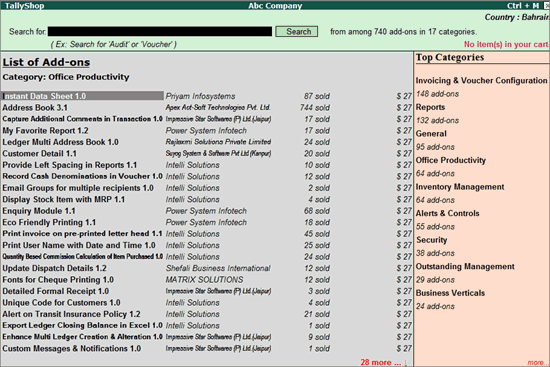
7. Click F2: Sort in Category-wise Add-ons screen. The Sort screen appears as shown:
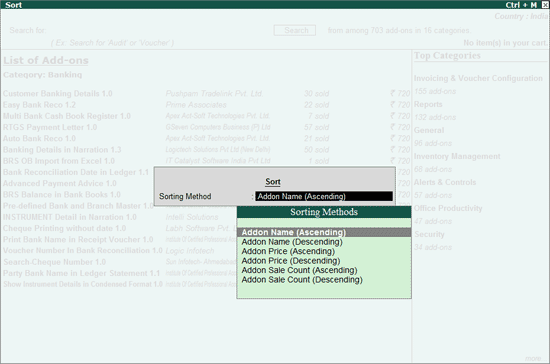
8. Select the required Sorting Method:
o Add-on Name (Ascending) - Arranges the Add-ons alphabetically in the ascending order.
o Add-on Name (Descending) - Arranges the Add-ons alphabetically in the descending order.
o Add-on Price (Ascending) - Arranges the Add-ons based on Price in ascending order.
o Add-on Price (Descending) - Arranges the Add-ons based on Price in descending order.
o Add-on Sale Count (Ascending) - Arranges by the sale count in the ascending order.
o Add-on Sale Count (Descending) - Arranges by the sale count in the descending order.
The Add-ons will be displayed based on the Sorting Method selected:
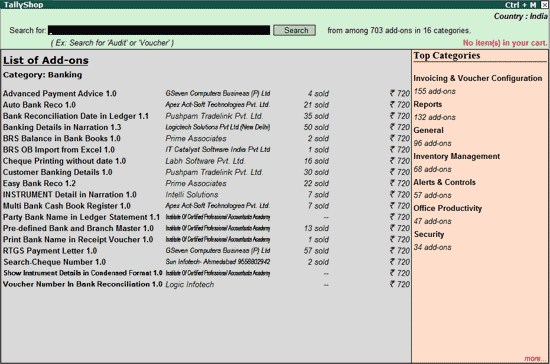
This section displays the Tally Partners who have placed more number of Add-ons in TallyShop.
To view Top Developers list
1. Navigate to Top Categories section in the Tally Shop screen.
2. Select more.
3. Click G: Browse Categories.
The Browse Categories screen appears. In this screen Top Developers are listed with the Total Number of Add-ons placed in Tally Shop.
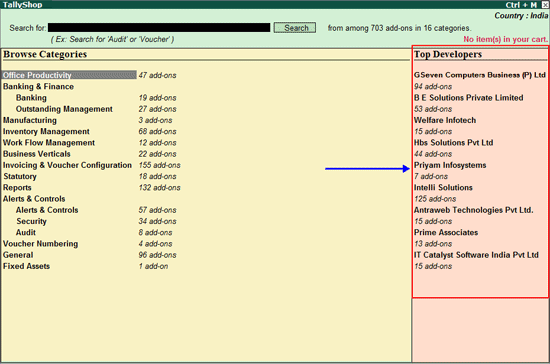
4. Navigate to Top Developers section.
5. Select the Developer.
6. Press Enter to view the List of Add-ons placed by the developer.
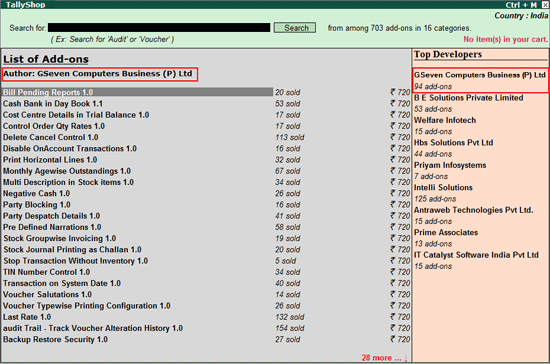
To display all the Add-ons
1. Click Ctrl+P: Disp All Add-ons.
Note: Ctrl+P: Disp All Add-ons button will be enabled only in Category-wise list of Add-ons report.
The Price Range screen appears:
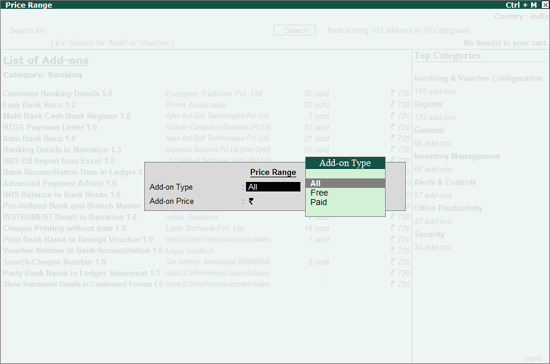
2. Select the required Add-on Type from the list of Add-on Type displayed:
o All displays a list of Add-ons irrespective of being categorised as Free or Paid
o Free displays a list of Add-ons categorised as Free
o Paid displays a list of Add-ons categorised as Paid
3. Enter the required lower and upper price limit in Add-on Price.
Tally.ERP 9 filters the Add-ons based on the criteria and displays all Add-ons falling within the specified criteria.
This report displays the list of best selling Add-ons across categories.
To view the best selling Add-ons
● Click T:Best Sellers.
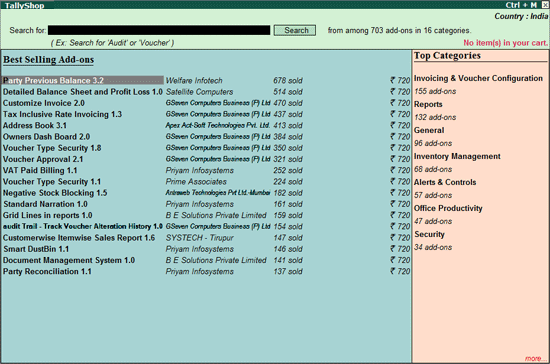
This report displays the list of Add-ons which are latest in TallyShop.
To view the list
● Click R: Recently Added. The recently added Add-ons are displayed:
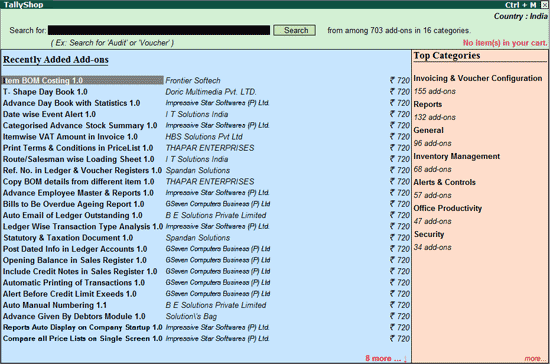
Displays the list of categories available in Tally Shop. You can select the required category to view the list of Add-ons available.
To view Add-ons in the respective category
1. Click G: Browse Categories. The Browse Categories screen appears as shown:
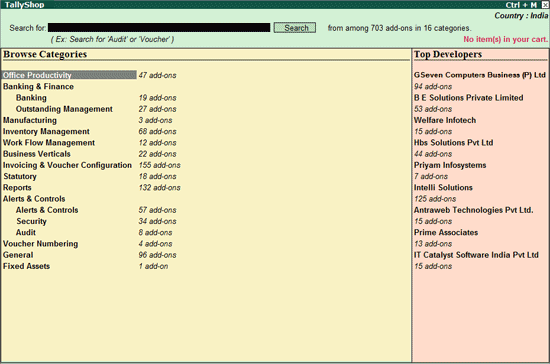
2. Select the required Category. The List of Add-ons for the selected category appears as shown:
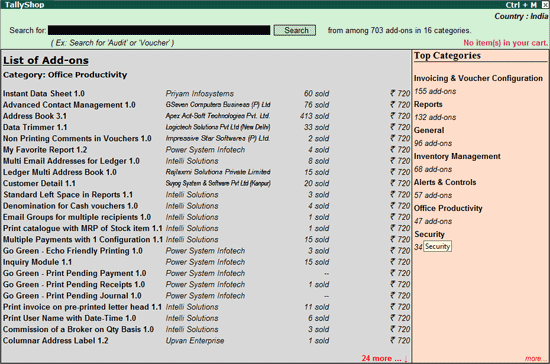
To view the Add-on(s) prepared by an author or programmer
1. Select the required Add-on
2. Tab down to the author's Name column
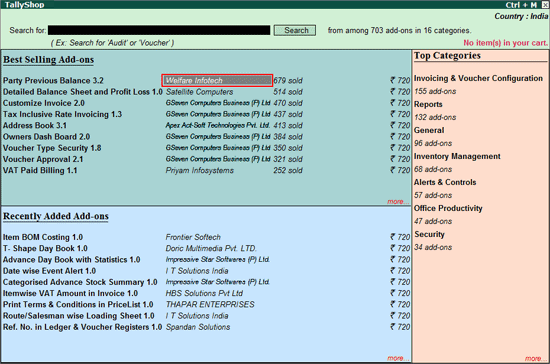
3. Press Enter. The List of Add-ons developed by the selected author appears as shown:
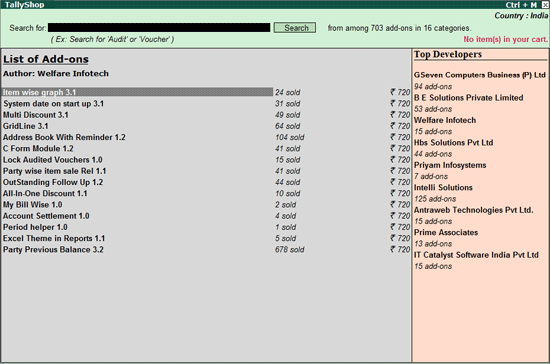
The Tally Products section allows the user to purchase Tally Products for Gold and Silver licenses.
To purchase Tally products
1. Go to Tally Shop.
2. Click P: Tally Products. The list of Tally Products appears as shown below:
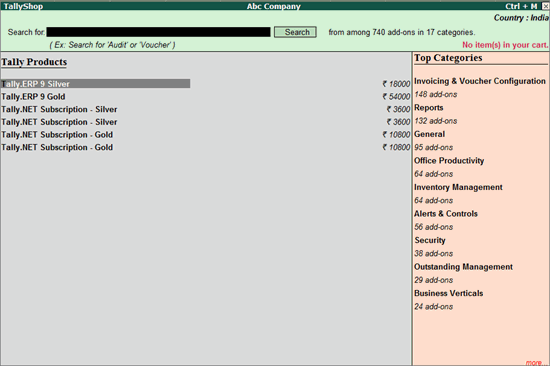
Use this options to hide the sales count displayed against the Add-ons.
In Tally Shop screen, to hide the sales count, which will be displayed as shown below:
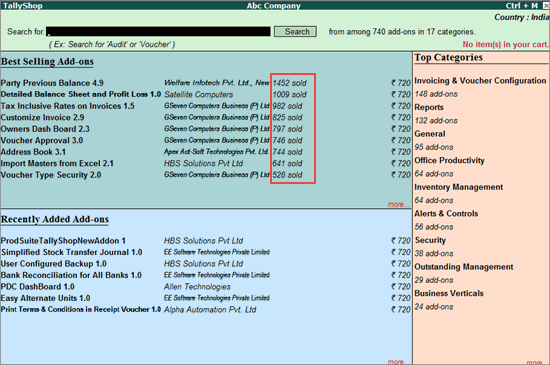
Press Alt+N or click N: Hide Sales Count, sales count will not be displayed.
The Try option allows the user to evaluate the Add-ons for a period defined by the partner.
To download and evaluate the Add-on for a pre-defined period
1. Select the required Add-ons in the Tally Shop screen.
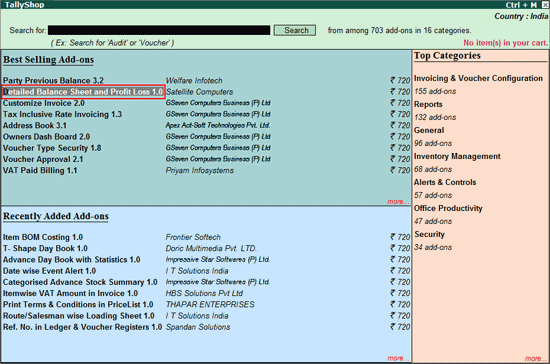
2. Click E: Try.
3. Enter the account ID/serial number in the field provided.
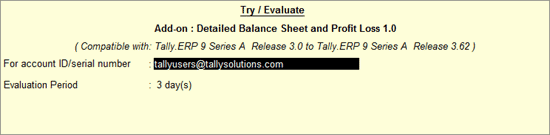
The selected Add-ons will be mailed to the e-mail ID provided.