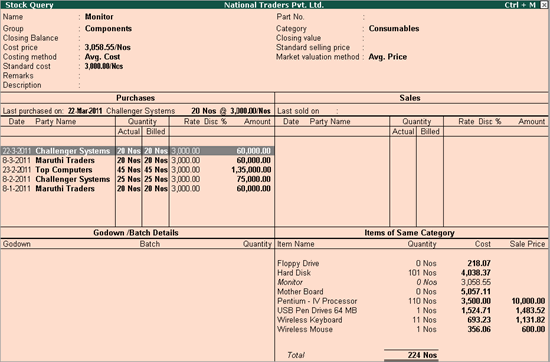
The Stock Query report provides complete information pertaining to a particular stock item viz., Alias, Part No., Stock Group, Stock Category, available Closing Quantity & Balance, Cost Price, Std. Selling Price, Costing Method and Market Valuation Method, and so on.
The Stock Query report is broadly categorized into four sections:
● Purchases
● Sales
● Godown/Batch-wise Details
● Items of the same category
The Purchases section displays details such as last purchased on, party name, purchased quantity, purchased rate along with details of purchase transactions with voucher date, party name, voucher no., quantity, rate, discount and amount details, and so on.
The Sales section displays details such as last sold on, party name, sold quantity, selling rate along with details of sales transactions with voucher date, party name, voucher no., quantity, rate, discount and amount details, and so on.
This section displays the details stock available with the batch and quantity details in godowns.
This section displays the list of items which are of similar category/nature.
The Stock Query report provides complete information about the selected stock item. For example, stock position of the selected stock item at any point of time, latest purchase and sales, name of the go-down where such stock is available, and so on.
To view the Stock Query report
1. Go to Gateway of Tally > Display > Statements of Inventory > Stock Query.
2. Select the item from List of Items. The Stock Query report appears as shown below:
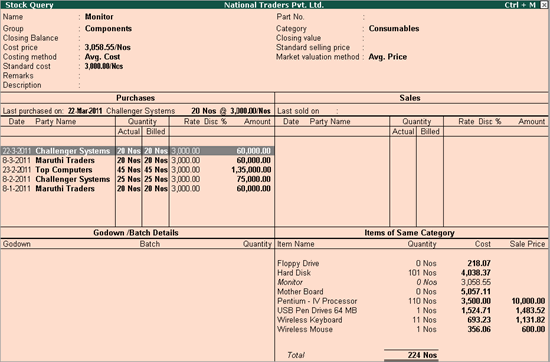
Note: The Voucher No. details will be displayed only when you navigate from Voucher Types.
To view configuration screen
● Press F12: Configure from Stock Query report.
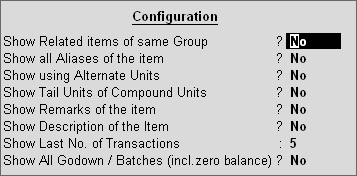
o Set Show Related Items of same Group? to Yes to display all items under the same stock group.
o Set Show all Aliases of the item? to Yes to display the alias for the item entered in the stock item master.
o Set Show using Alternate Units? to Yes to display the alternate units information, if stock item is created with the alternate units
o Set Show Tail Units of Compound Units? to Yes to display the compound units information, if stock item is created with the compound units.
o Set Show Remarks of the Item? to Yes to display remarks entered in the stock item master.
o Set Show Description of the Item? to Yes to spedify any description for item during entry.
o In the Show Last Nos. of Transactions field, enter the number of transactions to display
o Set Show All Godown / Batches (incl.zero balance)? to Yes to display all the zero balance godown/batch details related to this stock item.
o Set Show Nett Rate? to Yes to display the Nett Rate of stock items, which include discount and additional costs, if any.
● F2: Period: This option allows you to set the period, e.g., 1-4-2009 to 30-06-2009.
● F4: Item: This option is used to toggle/select other stock items from the same report.
● F5: Show Stat Info.: This option displays the tax information and VAT information (as defined in the stock item master) for the selected stock item.
● F6: Show Re-Orders: This option displays the re-order status of the selected stock item.
● F7: Price List: This option allows you to view the price list created for the selected stock item.
● Ctrl+F7: Top Buyers/Sellers: This option allows you to display the top buyers and sellers for an item, based on value or quantity.
● C: Contact: This option displays the contact details of the party selected in the invoice (This option will be available only when you navigate to stock query from voucher types)
● F5: Show Stat Info. : Click this button to display the tax information like Tariff Classification, VAT Commodity Name, Rate of VAT, and MRP details in the report
● F6: Show reorders: Click this button to display the reorder status of the selected stock items. You can view the closing stock, order details, re-order level defined, shortfall, if any, minimum reorder quantity, and the number of items to be ordered.
● Press F7: Price List to view the Price List for the selected Stock Item
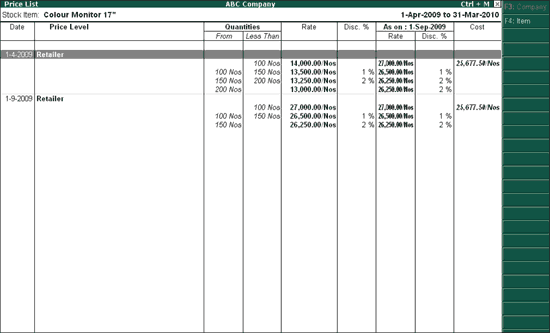
Note: If the rate is not specified for any item in price list, the standard rates specified in the item master will be picked.
The default view of the price list screen has all the price levels defined for the period specified. In case there are many stock items and multiple price levels for the specified period, to display the latest price levels, click F10: Show Prices.
Now, only the latest prices of the item selected between specified dates will be displayed in the report.
To revert to the default view, click F10: Show All Prices.
For more information on Price level and Price list refer Price List
● Press Ctrl+F7: Top Buyer's/Seller's to view the report for top buyers and sellers based on quantity or value for the selected stock item.
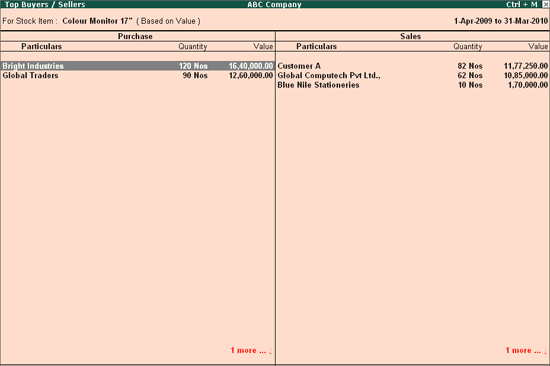
Note:F4: On Quantity or F4: On Value button toggles between the Top Buyers/Sellers reports based on quantity or value.
To view the configuration screen
1. Press F12: Configure from Top Buyer's/Seller's report
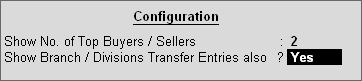
2. In Show No. of Top Buyers / Sellers field, enter the number of top buyers/sellers to display
3. Set Branch / Divisions Transfer Entries also to Yes, for displaying transactions pertaining to Branch/Divisions transfer also.
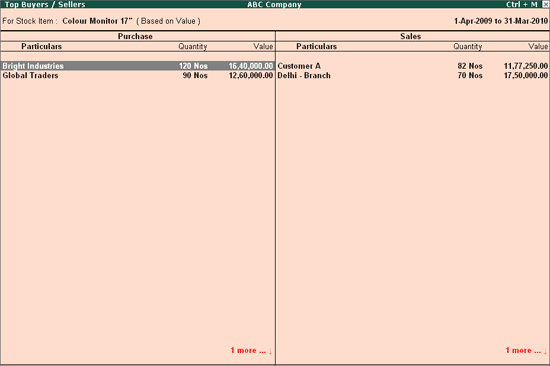
To view purchase voucher display for the selected transaction
1. Highlight the required transaction in the purchase section of Stock Query report and press Enter. The Voucher Display appears as shown below:
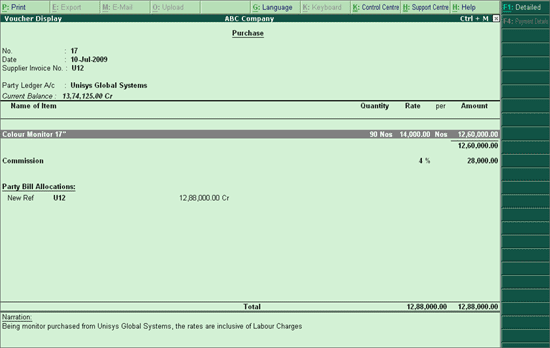
2. To view in detailed mode, press Alt+F1 from the above screen.
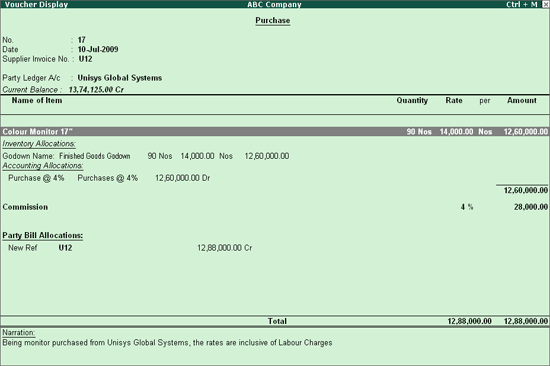
To view Sales Voucher display for the selected transaction
1. Highlight the required transaction in the Sales section of Stock Query Report and press Enter. The Voucher Display will appear as shown :
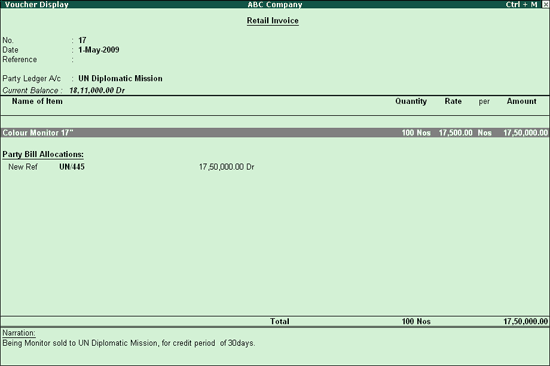
2. To view in detailed mode, press Alt+F1 from the above screen.
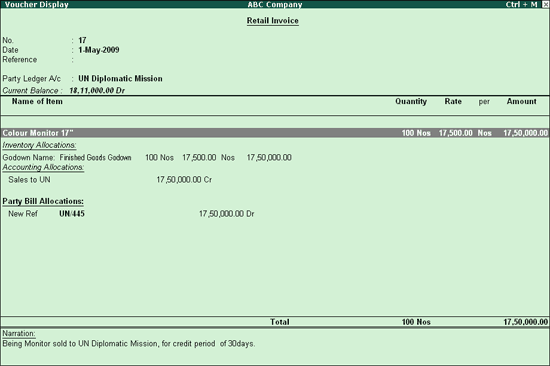
Tally.ERP 9 allows you to navigate to Stock Query report from various vouchers namely, Purchase, Sales, Receipt Note, Delivery Note, Rejections In, Rejections Out vouchers. This feature is very useful especially during invoicing to ascertain the purchase cost and selling price of a particular stock item.
To navigate to Stock Query Report
● Press Alt+S from the voucher entry screen.
Note: If Alt+S is pressed from any of the applicable Vouchers, without selecting the stock item, the Stock Query report will be displayed for the first stock item in the list of stock items ,if the item is selected, the report is displayed for the selected stock item.
When you navigate to Stock Query report from voucher entry, the Last purchase on and Last Sold on information is displayed for the relevant party irrespective of the party selected in the voucher entry.
To view the Stock Query from purchase invoice
● Go to Gateway of Tally > Accounting Vouchers > F9: Purchase Invoice.
● Select the stock item.
● Press Alt+S. The Stock Query screen appears as shown below:
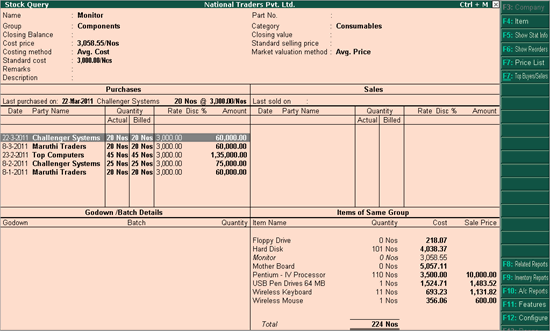
The Stock Query report will be displayed based on the particular party selected in the invoice. By default last 5 transactions will be displayed in the report.
Note: The C: Contact option will be available only when you navigate to stock query from voucher types.
To view the Stock Query from Sales Invoice
1. Go to Gateway of Tally > Accounting Vouchers > F8:Sales Invoice.
2. Select the stock item.
3. Press Alt+S. The Stock Query screen appears as shown below:
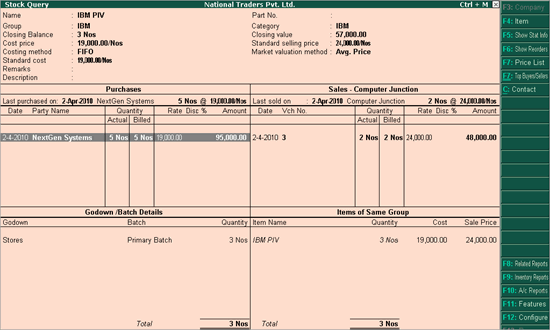
The Stock Query report will be displayed based on the party selected in the invoice. By default last 5 transactions will be displayed in the report.
Note: 1. The C: Contact option will be available only when you navigate to stock query from voucher types.
2. Navigation to Stock Query Report from Receipt Note, Delivery Note, Rejections Out, and Rejections In vouchers will be displayed Partywise.
To view the stock query from Stock Journal
1. Go to Gateway of Tally > Inventory Vouchers > Stock Journal.
2. Select the stock item.
3. Press Alt+S. The Stock Query screen appears as shown below:
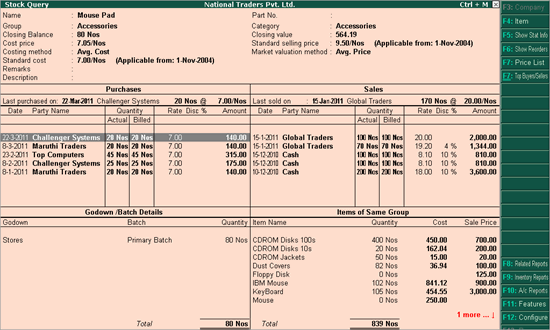
The Stock Query report will be displayed based on the selected stock item, irrespective of the party. By default the last 5 transactions will be displayed in the report.
4. To view configuration screen, press F12: Configure
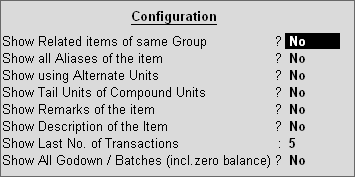
Note: When you press F12: Configure from Stock Journal / Receipt Voucher / Payment Voucher / Journal Voucher, Show Transactions of All Parties option will not be available.
The Stock Query report navigated from Stock Journal / Receipt Voucher / Payment Voucher / Journal Voucher will be same.