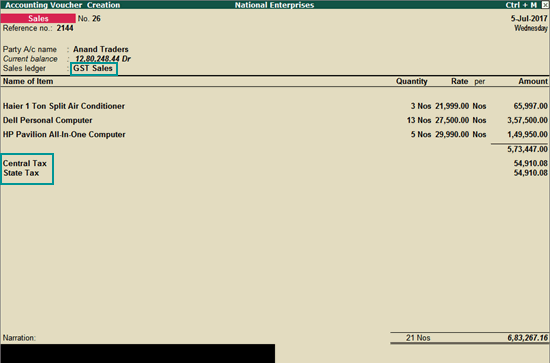
On this page Sales of items following slab rate Goods and services in one invoice Recording in accounting invoice mode Related topic |
Once you activate GST in your company, you can record the sale of goods and services (outward supply) that attract GST using a sales voucher. Ensure that you provide unique voucher numbers for your sales vouchers, and use a new series of voucher numbering.
In Tally.ERP 9, you can record sales in the item invoice mode or in the accounting invoice mode.
The sale of goods or services to customers in the same state attract central tax and state tax.
To record a local sales using item rate
1. Go to Gateway of Tally > Accounting Vouchers > F8: Sales.
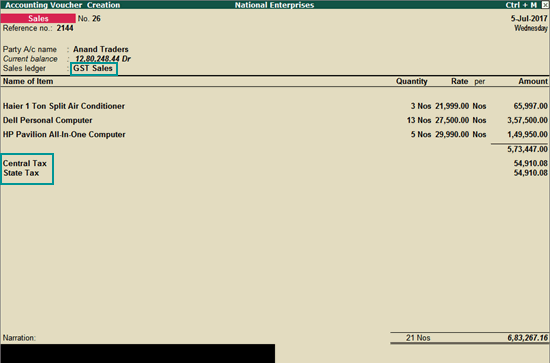
2. In Party A/c name, select the customer ledger or the cash ledger.
3. Select the sales ledger.
4. Select the required items, and specify the quantities and rates.
5. Select the central and state tax ledgers.
You can view the tax details by clicking A: Tax Analysis. Click F1: Detailed to view the tax break-up.
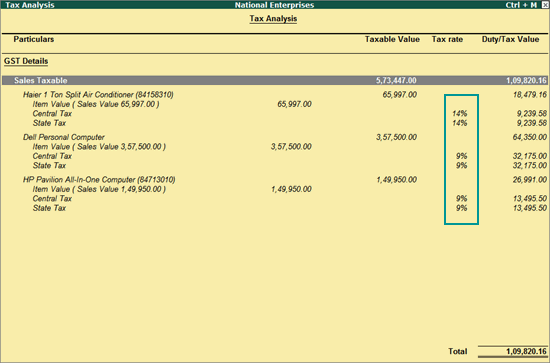
6. In the sales invoice, press Alt+P to print the invoice in the required format.
For multiple copies: Press Alt+P and then Alt+C to select the number of copies.
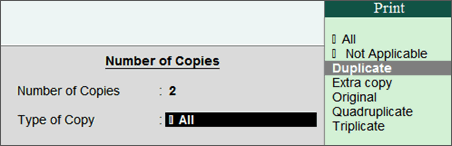
Note: For services, original copy for buyer and duplicate copy for supplier will be printed in the invoice.
For Goods, original for buyer, duplicate for transporter and, triplicate for supplier will be printed in the invoice.
Printed Invoice Format
As per GST guidelines, details such as the applicable taxes and tax rates, and the GSTIN/UIN of the company and the customer will be captured. After selecting the state in the ledger master, the state name and the state code will be captured in the printed invoice. Depending on your requirements, you can include additional details in your invoice by clicking F12: Configure.
To ensure that company GSTIN is printed on the sales invoice:
● Specify GSTIN under Set/alter GST details? in company F11 > F3 features.
● On the Voucher Printing screen in the sales invoice, press F12 and set Print Company GSTIN Number? to Yes.
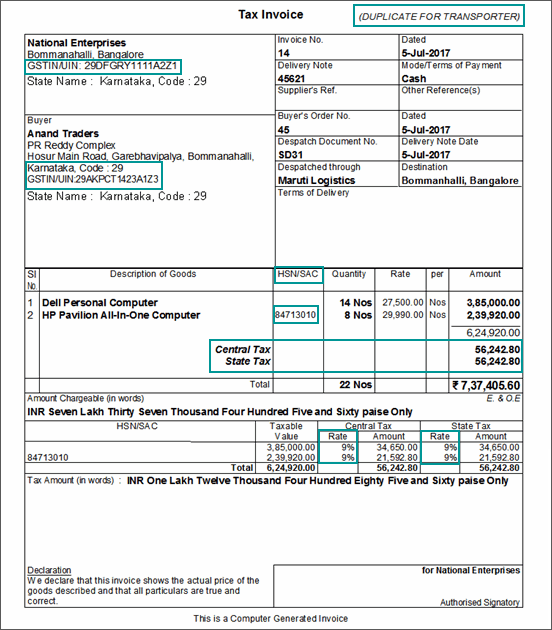
1. Go to Gateway of Tally > Accounting Vouchers > F8: Sales.
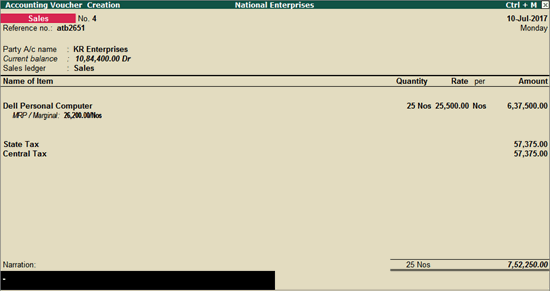
2. Select the Party A/c name.
3. Select the stock item for which MRP details have been set in the stock item master.
4. Select the applicable GST ledgers. Tax will be calculated on the assessable value based on the item rate in the invoice.
5. Press Enter to save.
Note: In the invoice, to modify MRP for the applicable stock item, ensure the following:
♦ In the stock item master: In the MRP Details screen, set the option Allow MRP modification in voucher? to Yes.
♦ In the invoice: Press F12, and set the option Allow MRP modification in voucher? to Yes. Now you can set the MRP in the invoice for the stock item in which MRP is applicable.
The Modify MRP Rate screen appears. Accept the predefined MRP/Marginal or enter the amount required.
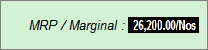
To print MRP in the sales invoice
1. On the sales voucher, press Alt+P to open the Voucher Printing screen.
o Press F12 to open the Invoice Print Configuration screen.
o Print MRP/Marginal Column? - Yes.
o Press Ctrl+A to accept.
2. Press Enter to print. The printout of the sales invoice appears as shown below, with the MRP/Marginal column.
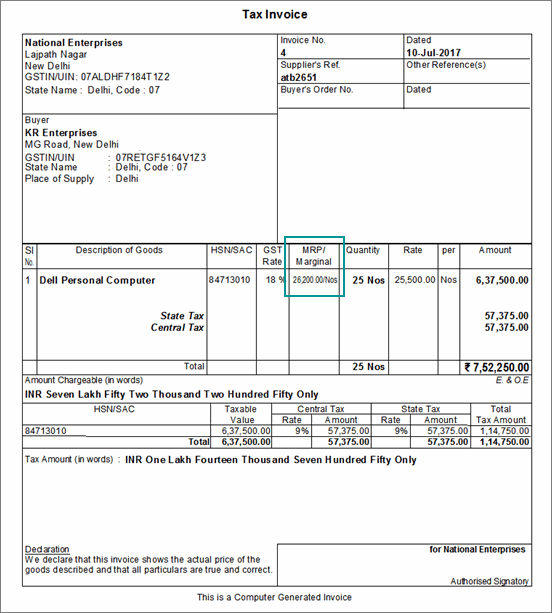
Sale of goods or services to a customer in another state attract integrated tax.
To record an interstate sale
● Follow the steps used for recording a local sales transaction. The only difference is that you have to select the integrated tax ledger instead of central tax and state tax.
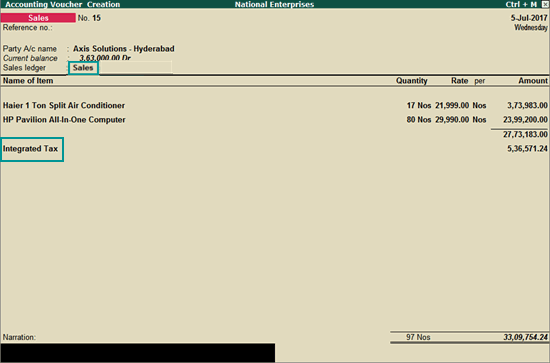
When GST is based on slab rates, calculation of tax is based on either MRP or item rate. The slab rate needs to be set in the stock item master.
To record sales based on MRP
1. Go to Gateway of Tally > Accounting Vouchers > F8: Sales, and record your sales entry.
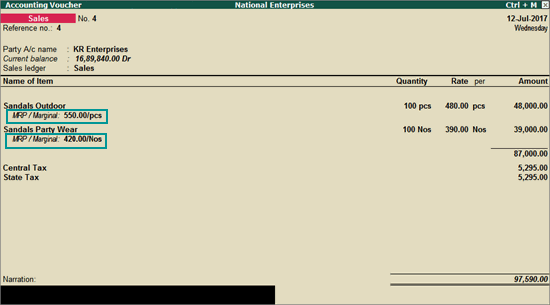
2. Click A: Tax Analysis to view the tax details. To view the detailed tax break-up, click F1: Detailed.
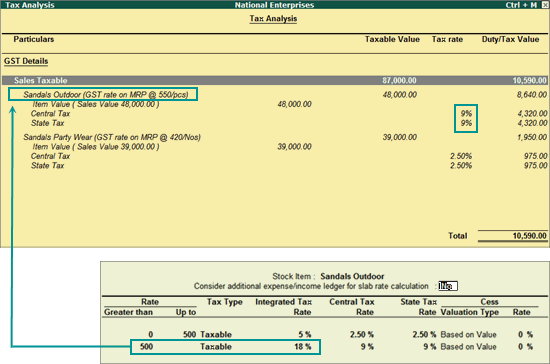
The MRP of a stock item is considered for GST rate
calculation when slab rates are applicable. However, the tax amount still
gets calculated on the selling price of the item.
In the highlighted case, the rate per unit is the MRP of Rs 550, which
appears in the slab range of Rs. 500 and above. Therefore, GST gets calculated
at 18%.
To record sales based on item rate
1. Go to Gateway of Tally > Accounting Vouchers > F8: Sales, and record your sales entry.

2. Click A: Tax Analysis to view the tax details. To view the detailed tax break-up, click F1: Detailed.
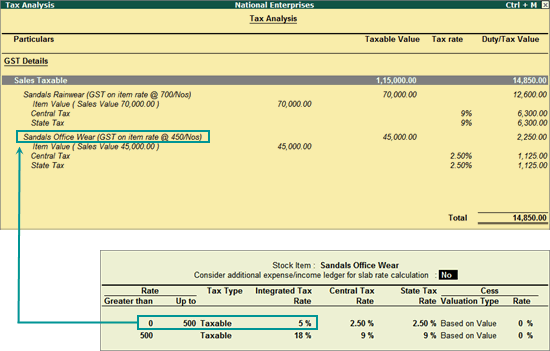
In the highlighted case, the rate per unit is the item rate of Rs 450, which appears in the slab range of Rs. 0 to 500. Therefore, GST gets calculated at 5%.
You can record the sales of both goods and services in the same invoice by selecting the required sales ledger and GST ledgers (state tax and central tax for local sales; integrated tax for interstate sales).
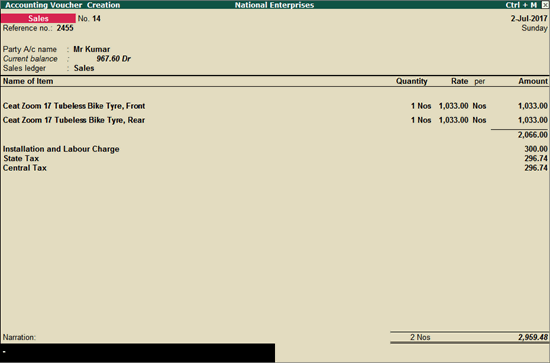
You can view the tax details by clicking A: Tax Analysis. Click F1: Detailed to view the tax break-up.
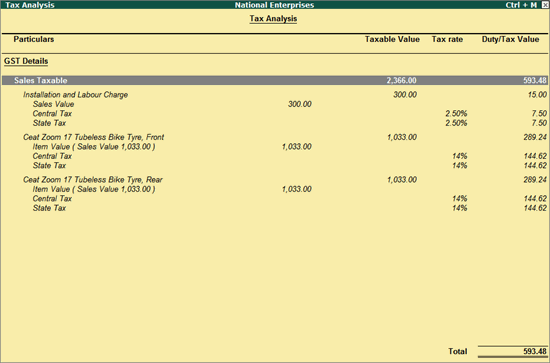
When you maintain only accounting transactions (but not inventory of your goods), or when your company deals with services, you can use the accounting invoice mode for recording your local and interstate sales.
To record GST sales in the accounting invoice mode
1. Go to Gateway of Tally > Accounting Vouchers > F8: Sales.
2. Click I: Accounting Invoice.
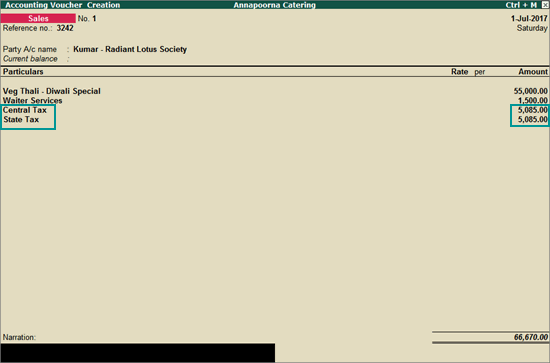
3. Select the required goods/service ledgers, and specify the quantities and rates. Alternatively, press Alt+C to create the ledgers.
4. Select the central and state tax ledgers for local sales and the integrated tax ledger for interstate sales.
Depending on the location of the party, you can record a local or interstate sales transaction with the applicable GST rates, and print the invoice. You have the choice of using item invoice or accounting invoice according to your business requirements.