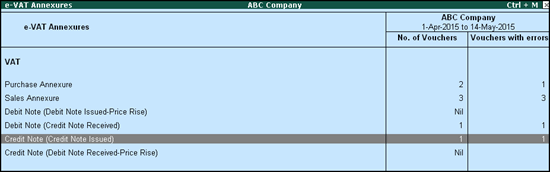
New templates of Debit Note and Credit Note for Andhra Pradesh VAT returns is provided from Release 5.3 onwards.
● Credit Note (Credit Note Issued)
This annexure displays invoice wise details of all the sales returns, discounts and other transactions made within the state of Andhra Pradesh. Every registered dealer should furnish the Credit Note (Credit Note Issued)annexure online before filing VAT 200 Return form. This is a monthly return and has to be filed by the 20th of each subsequent month.
To view sales returns annexure for credit note issued
1. Go to Gateway of Tally > Display > Statutory Reports > VAT > Form VAT 200.
2. Select Annexure Ready and press Enter.
3. Select Credit Note (Credit Note Issued) and press Enter.
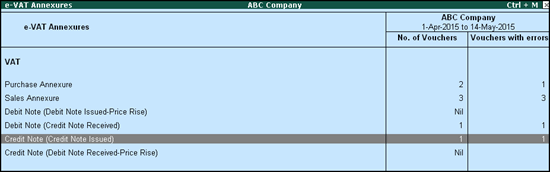
To export data to the required template
1. Copy the Credit_Note_Issued excel template to the Tally.ERP 9 installation folder.
2. Go to Gateway of Tally > Display > Statutory Reports > VAT > Form VAT 200.
3. Select Annexure Ready and press Enter.
4. Select Credit Note (Credit Note Issued) and press Enter.
5. Click E: Export.
6. Press Enter to export.
a. Credit Note (Debit Note Received- Price Rise)
This annexure displays the invoice wise, commodity wise and tax rate purchase price rise details. Every registered dealer should furnish the Credit Note Issued (Debit Note Received- Price Rise) Annexure online before filing VAT 200A and VAT 200 Return forms. This is a monthly return and has to be filed by the 20th of each subsequent month.
To view purchase returns annexure for debit note received due to price change
1. Go to Gateway of Tally > Display > Statutory Reports > VAT > Form VAT 200.
2. Select Annexure Ready and press Enter.
3. Select Credit Note (Debit Note Received- Price Rise) and press Enter.
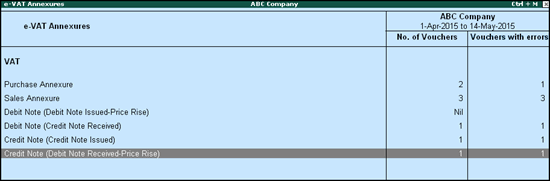
To export data to the required template
1. Copy the Debit_Note_Received excel template to the Tally.ERP 9 installation folder.
2. Go to Gateway of Tally > Display > Statutory Reports > VAT > Form VAT 200.
3. Select Annexure Ready and press Enter.
4. Select Credit Note (Debit Note Received- Price Rise) and press Enter.
5. Click E: Export.
6. Press Enter to export.
a. Debit Note (Credit Note Received)
This annexure displays details invoice wise, commodity wise and tax rate wise purchase return, discount and others transactions made within the state of Andhra Pradesh. Every registered dealer should furnish the Debit Note (Credit Note Received) Annexure online before filing VAT 200 Return form. This is a monthly return and has to be filed by the 20th of each subsequent month.
To view sales returns annexure for credit note issued
1. Go to Gateway of Tally > Display > Statutory Reports > VAT > Form VAT 200.
2. Select Annexure Ready and press Enter.
3. Select Debit Note (Credit Note Received) and press Enter.
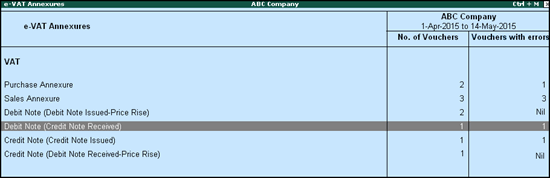
To export data to the required template
1. Copy the Credit_Note_Received excel template to the Tally.ERP 9 installation folder.
2. Go to Gateway of Tally > Display > Statutory Reports > VAT > Form VAT 200.
3. Select Annexure Ready and press Enter.
4. Select Debit Note (Credit Note Received) and press Enter.
5. Click E: Export.
6. Press Enter to export.
a. Debit Note (Debit Note Issued-Price Rise)
This annexure displays details invoice wise, commodity wise and tax rate wise details of sales price rise transactions made within the state of Andhra Pradesh. Every registered dealer should furnish the Debit Note (Debit Note Issued-Price Rise) Annexure online before filing VAT 200 A and VAT 200 Return forms. This is a monthly return and has to be filed by the 20th of each subsequent month.
To view sales returns annexure for credit note issued
1. Go to Gateway of Tally > Display > Statutory Reports > VAT > Form VAT 200.
2. Select Annexure Ready and press Enter.
3. Select Debit Note (Debit Note Issued-Price Rise) and press Enter.
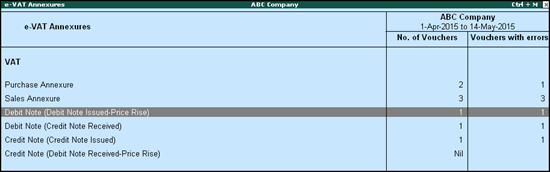
To export data to the required template
4. Copy the Debit_Note_Issued excel template to the Tally.ERP 9 installation folder.
5. Go to Gateway of Tally > Display > Statutory Reports > VAT > Form VAT 200.
6. Select Annexure Ready and press Enter.
7. Select Debit Note (Debit Note Issued-Price Rise) and press Enter.
8. Click E: Export.
9. Press Enter to export.