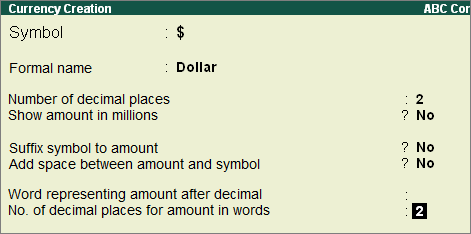
You can create a currency and use it as your base or foreign currency. You can set preferences like currency symbol and decimal places accordingly when creating or altering a currency.
To create a currency
1. Go to Gateway of Tally > Accounts Info. > Currencies > Create.
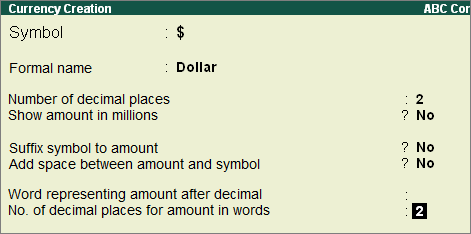
2. Enter the currency Symbol field. This symbol appears in your reports, wherever applicable.
Note: Use ASCII Special Characters with [Alt] key combination, if your keyboard does not have the symbol. Utilities like Character Map (Start > All Programs > Accessories > System Tools) in Windows show the key combination for most symbols. This might be different on some notebook computers. Refer to the computer's user manual or the vendor.
3. Enter the name of the currency in Formal name. For example, US Dollars to distinguish different currencies having the same symbol. For example, you have two companies (ABC & XYZ) in Tally.ERP 9. ABC and XYZ have different set of currencies. ABC uses symbol $ for Australian Dollars and XYZ uses the symbol $ for U.S. Dollars. The formal name distinguishes two different currencies with the same symbol, when you compare Books of Accounts of the two companies.The company that is loaded first retains the original symbol for display purposes. The other company's currency symbol will be prefixed with the first letter/first few letters (to make it unique) of the formal name. Here, if ABC is loaded first then the symbol $ is for Australian Dollars and in XYZ (loaded next) the symbol $ is prefixed with the letter U (first letter of its formal name).
Note: You cannot assign a duplicate Formal Name for a currency in Tally.ERP 9.
4. Enter the number of decimal places for the currency in Number of decimal places. E.g. Currencies with 2 decimal places like paisa and currencies with three decimal places like dinar. There are currencies that do not have decimal places, e.g., Vietnamese Dong.
5. Tally.ERP 9 has two formats for displaying an amount, viz., in millions and in lakhs. 1000000 (one followed by six zeroes) in millions format would appear as 1,000,000 and lakhs would appear as 10,00,000.
6. Select the required parameter in Show amounts in millions field. If you select No, the amounts will appear in Lakhs, by default.
Note: You can always specify the appearance of numbers in specific reports, e.g. In Profit & Loss Account display, click F12: Configure to change scale factors for values.
7. Set Suffix symbol to amount to Yes for the symbol to appear after the amount.
8. Set Add space between amount and symbol? to Yes to apply a space between amounts and symbol.
9. Enter the symbol for decimal portion of currency in Word representing amount after decimal field. Eg., Ps. for Paise.
10. Enter the number of decimal places for printing the amounts in words in No. of decimal places for amounts in words field. This number should be equal to or lesser than the number specified in Number of decimal places field.