
To print any Invoice/voucher, press ALT+P or click on the button Print. You can configure the voucher type to print automatically after saving the voucher for which, the option Print after saving Voucher must be set to Yes.

Note: You can configure the printing options, by selecting the appropriate buttons. You can give additional information, change titles, print additional pages, and change printer settings.
Button |
Shortcut Keys |
Behavior |
L |
Alt+L |
To select the language in which the Invoice is to be printed. |
I |
Alt+I |
To preview the Invoice |
T |
Alt+T |
To change the Report Titles |
G |
Alt+G |
To select the Page range for printing |
R |
Alt+R |
To change the method of printing |
F |
Alt+F |
To change the print format/mode |
C |
Alt+C |
To increase/change the number of copies to print, and also to choose the type of copy to be printed |
S |
Alt+S |
To change/select the Printer |
The buttons Pre-Printed and Quick Format toggle between Plain Paper and Neat Format respectively. These are print specifications that you set. Pre-printed is for pre-printed stationery. Quick Format does not give fonts or other niceties but is ideal for fast printing.
The Invoice Printing Configuration appears as shown:
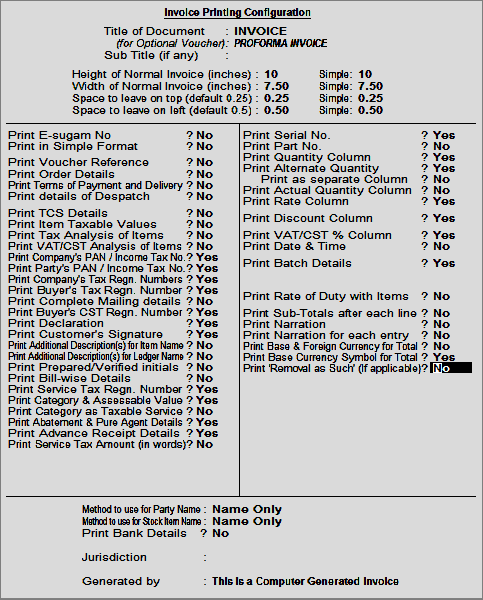
Set the print options as desired. You can configure the invoice as per your requirement. The options depend on the various F11: Features and F12: Configure parameters, that have been set for your company and for the voucher either by you or by the administrator.
The printed Sales Invoice will appear as shown:
