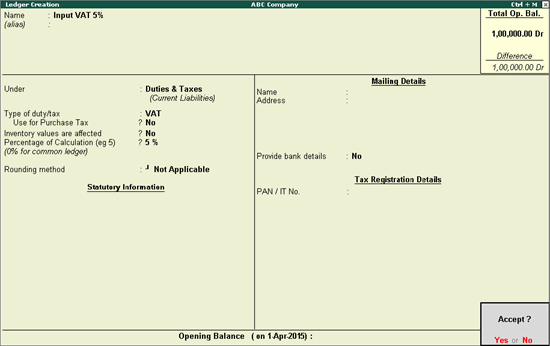
For businesses dealing with multiple items having different tax rates, VAT rates can be configured at the ledger level, and stock item level.
Defining Tax Rate at Ledger Master
Defining Tax Rate in Stock Item
Creating Classification for Specific Tax Rate
To define the VAT rate in a ledger
1. Go to Gateway of Tally > Accounts Info. > Ledgers > Create.
2. Enter the Name of the ledger.
3. Select Duties & Taxes from Under field.
4. Select VAT in Type of Duty/Tax field.
5. Set Use for Purchase Tax to No.
6. Enter the VAT rate in Percentage of Calculation. The rate entered here is used for calculating VAT in the invoice.
Note: In an invoice, if the rate predefined for the selected item is different from the rate specified in VAT ledger, the calculation will not happen due to mismatch in predefined rates of item and VAT ledger master.
The Ledger Creation screen appears as shown below:
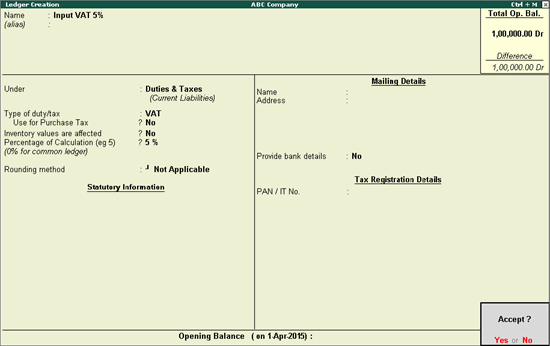
To define VAT rate for a stock item
1. Go to Gateway of Tally > Inventory Info. > Stock Items > Create.
2. Enter the Name of the stock item.
3. Select the required group from Under field.
4. Select the required unit of measurement in Units field.
5. Select Applicable in VAT Applicable field.
6. Set the option Set/alter VAT details to Yes, as shown below:
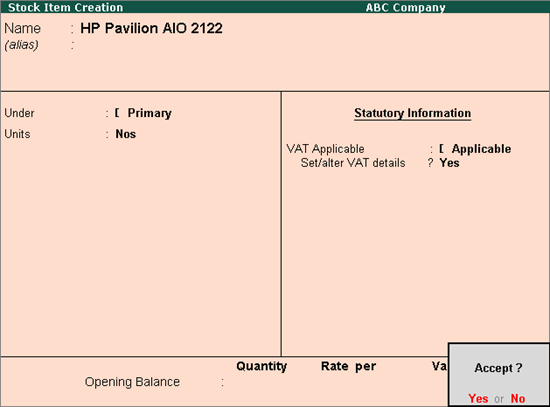
To enter the VAT Details
1. Enter the Tax Rate in the VAT Details screen.

Press Enter to save the VAT Rate Details screen.
The Stock Item Creation screen appears as shown below:
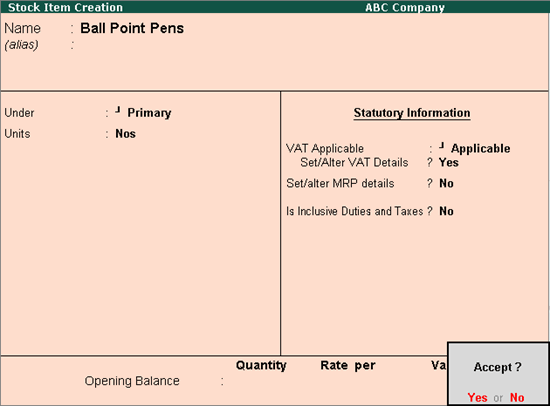
Press Enter to save.
To create user defined classfication
1. Go to Gateway of Tally > F11: Features > Statutory & Taxation.
2. Set the option Enable Value Added Tax (VAT) to Yes.
3. Set the option Define VAT Commodity and tax details as masters to allow creation of rate specific classifications, if required. The VAT Details screen appears as shown below:

To create a user defined classification
1. Go to Gateway of Tally > Accounts Info. > Statutory Info. > VAT Classifications > Create.
2. Enter the Name of the new classification.
3. Select VAT in Type of Duty/Tax.
4. Select the required Nature of Transactions.
5. Enter the applicability dates with the corresponding tax rates in Applicable From and Tax Rate columns respectively.
Note: The taxability category is selected based on the rate entered in Tax Rate. If a value other than ‘0’ is entered in Tax Rate, Taxability gets defined as Taxable. If ‘0’ is entered, Taxability can be selected as Exempt or Tax Free. Multiple tax rates can be entered with corresponding date of applicability and taxability types.
The VAT Classifications screen appears as shown below:
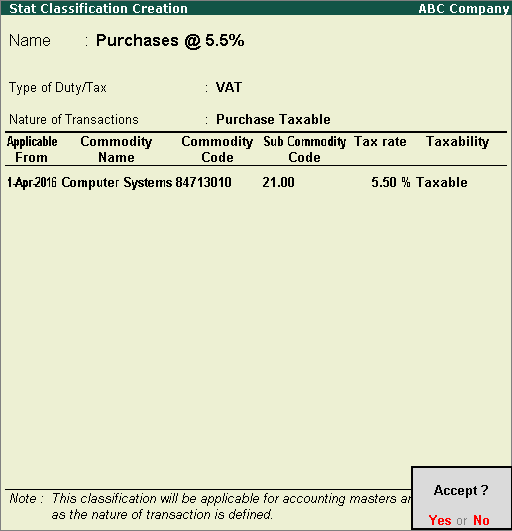
6. Press Enter to save.