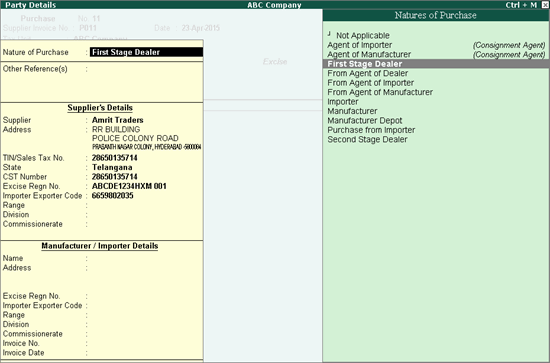
When you make purchases from dealers or manufacturers, you can record a purchase invoice with applicable VAT and Excise rates for Telangana. You can select the applicable nature of purchase to specify the dealer, which is predefined for party ledgers in Tally.ERP 9.
To record an excise purchase invoice for purchases from dealers
1. Go to Gateway of Tally > Accounting Vouchers > F9: Purchases. On enabling excise, the purchase invoice will be marked as Excise. If it is not marked as Excise press Ctrl+E to use it as an excise purchase invoice.
2. Enter Supplier Invoice No. and Date.
3. Select the required Tax Unit.
4. Select the supplier in the Party’s A/c Name field. The Nature of Purchase predefined in the party ledger gets displayed. It can also be selected in the Nature of Purchase field of Party Details screen.
5. Select the Nature of Purchase in the Party Details screen, and press Ctrl+A to accept and return to invoice.
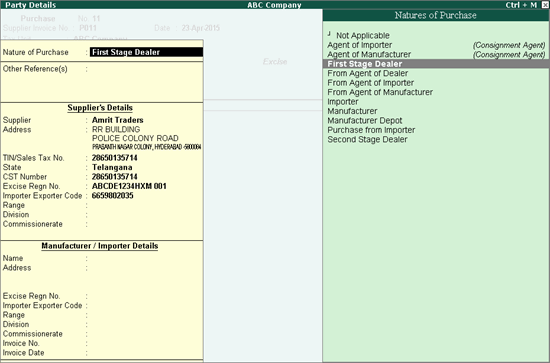
6. Select the purchase ledger grouped under Purchase Accounts. In the purchase ledger, ensure the options Is VAT/CST Applicable and Is Excise Applicable are set to Applicable.
o Select the required Nature of Transaction in the VAT Classification Details screen.
7. Select the stock item.
8. Select the Godown, enter the Quantity and Rate in Stock Item Allocations screen.
9. Enter the Manufacturer/Importer Details and Duty Details in Excise Details screen and press Enter.
10. Select the common VAT ledger.
The purchase invoice appears as shown below:
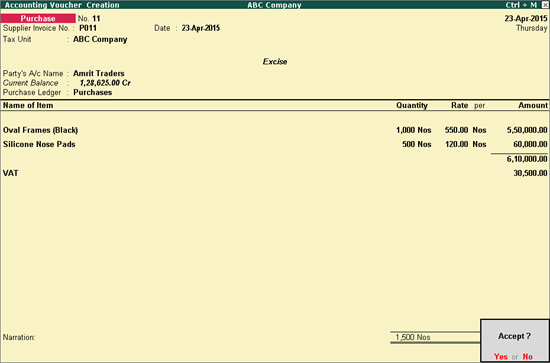
11. Press Enter to save.
To record purchases made from manufacturer
1. Go to Gateway of Tally > Accounting Vouchers > F9: Purchases.
2. Enter Supplier Invoice No. and Date.
3. Select the required Tax Unit.
4. Select the Party’s A/c Name from the List of Ledger Accounts.
o Select the Nature of Purchase as Manufacturer in the Party Details screen, and press Ctrl+A to accept and return to invoice.
o Select the purchase ledger grouped under Purchase Accounts. In the purchase ledger, ensure the options Is VAT/CST Applicable and Is Excise Applicable are set to Applicable.
o Select the required Nature of Transaction in the VAT Classification Details screen, and press Enter.
5. Select the required stock item.
o Select the Godown, enter the Quantity and Rate to display the amount in Stock Item Allocations screen.
Note: To change the Rate of Duty or Supplier Duty Amount which is internally calculated, click F12: Configure and enable the option Allow modification of Excise Details for Manufacturer. On pressing Enter from Amount field of the invoice, the Excise Details screen gets displayed to update the duty details and configure the required information.
6. Select the excise duty ledger.
7. Select the VAT ledger.
The purchase invoice appears as shown below:
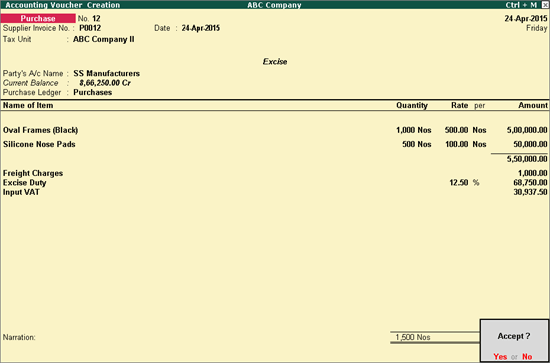
8. Press Enter to save.