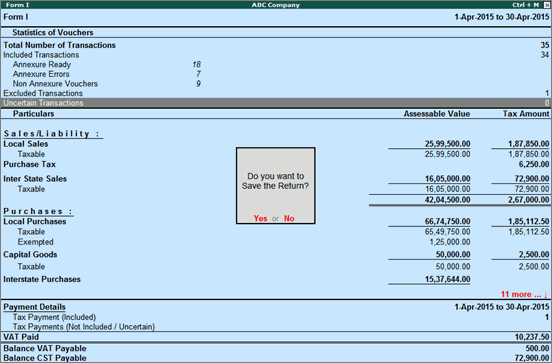
The Return Form is saved before it is exported to the template. Click F6 to save the form.
On this page:
Saving Form I return with no uncertain transactions
Saving Form I return with uncertain transactions
Overwriting Form I return with recomputed information
To save Form I return with no uncertain transactions.
1. Click F6: Save. If the count of uncertain transactions is zero, a message appears as shown below:
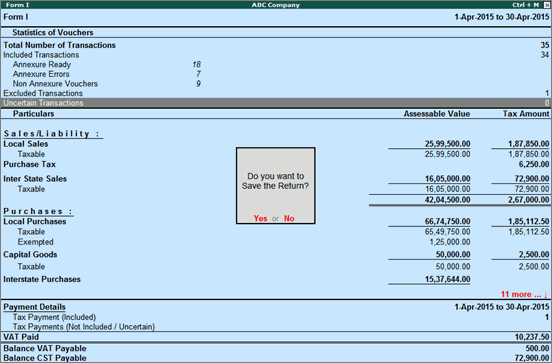
2. Click Yes to save the Return.
To save Form I return with uncertain transactions
1. Click F6: Save. If the count of uncertain transactions is not zero, a message appears as shown below:
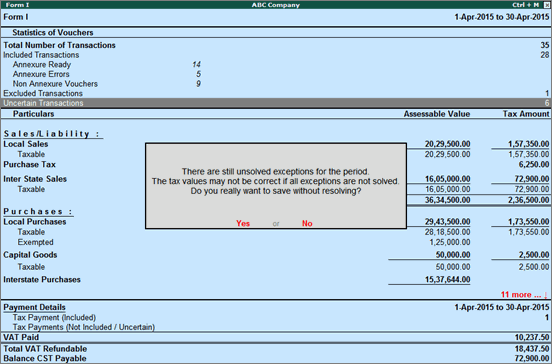
2. If Form I has to be saved without solving exceptions, click Yes. To solve the exceptions and then save it, click No.
If any master or transaction is modified/added after saving the return, the values can be recomputed. The recomputed information can be Overwritten in the Form I information saved earlier, or it can be saved as a Revised Return.
Form I return will have to be updated with any new transaction recorded, or rate change made in ledgers.
To save changes in a Form I return
1. Generate Form I report for the period for which the return was saved. If the return was saved for the period 1-Apr-2015 to 30-Apr-2015, view the report for the same period. The message The return values might have been changed, press F5 to recompute appears with a new section. This displays:
o Modified Masters: Displays the count of purchase and sales ledgers in which tax rates have been modified. Select Modified Masters and press enter to view the details.
o Modified Vouchers: Displays the total count of vouchers which were Created, Altered, Cancelled and Deleted. Select any of these rows and press enter to drill down to the voucher level in alteration mode.
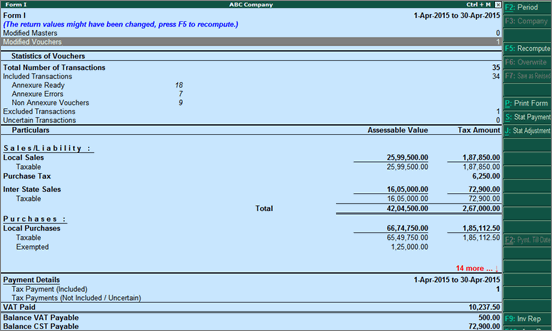
2. To include the changes made into the report and recalculate the values, click F5: Recompute. After the values are recomputed, the section displayed for modified masters and transactions will not appear.
After recomputing the values of modified transactions, the Form I report displays two buttons, F6: Overwrite and F7: Save as Revised.
To overwrite existing Form I return with uncertain transactions
1. Click F6: Overwrite. If the count of uncertain transactions is not zero, a message appears as shown below:
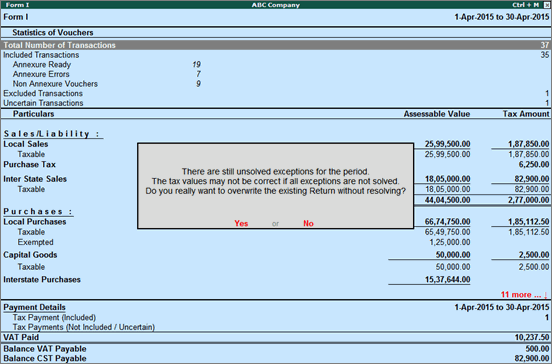
2. To overwrite the data with exceptions press Enter.
To overwrite existing Form I return with no uncertain transactions
1. Click F6: Overwrite. If the count of uncertain transactions is zero, a message appears as shown below:
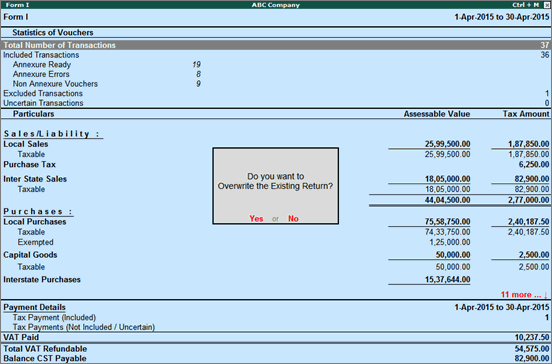
2. Press Enter to save and overwrite the data with modified details.
To save revised return with uncertain transactions
1. Click F7: Save as Revised. If the count of uncertain transactions is not zero, a message appears as shown below:
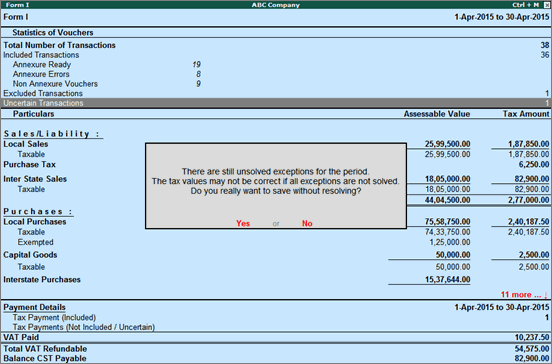
2. To save the data with exceptions as a revised return press Enter. Else, solve the exceptions and then save it as revised return.
To save revised return with no uncertain transactions
1. Click F7: Save as Revised. If the count of uncertain transactions is zero, a message appears as shown below:
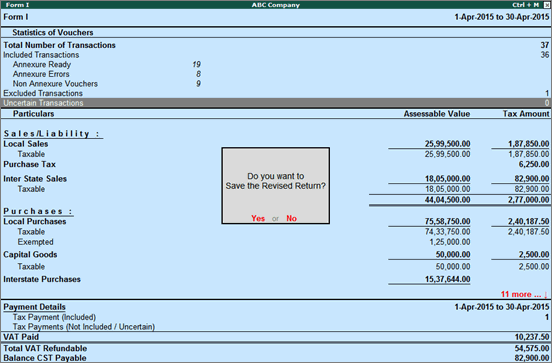
2. Press Enter to save the data as revised return.