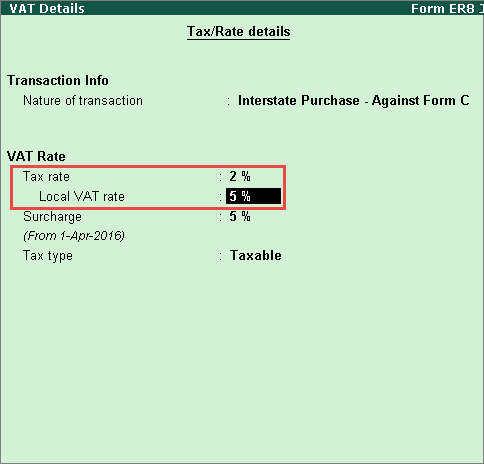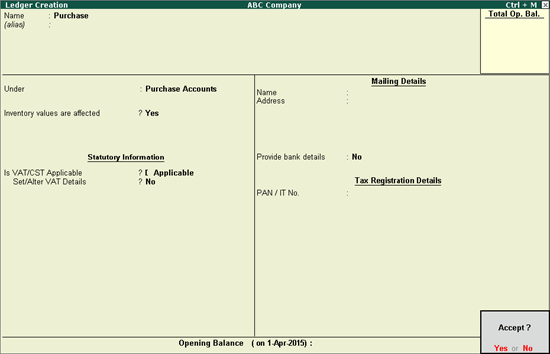
You can create separate purchase and sale ledgers with different tax rates. If separate ledgers have to be created for different tax rates, it can be done by defining the tax rates in the purchase and sales ledger masters.
If a common ledger has to be used for all types of purchases, it can be created without defining tax details in the purchase ledger master. Similarly, common sales ledger can also be created. For the VAT details, you can specify the transaction info, commodity details and the tax rates for each of the ledgers.
To create a common purchase ledger
1. Go to Gateway of Tally > Accounts Info. > Ledgers > Create.
2. Enter the Name of the purchase ledger.
3. Select Purchase Accounts in the Under field.
4. Set the option Inventory values are affected? to Yes.
5. Set Is VAT/CST Applicable? to Applicable.
6. Disable Set/Alter VAT Details?.
The Ledger Creation screen appears as shown below:
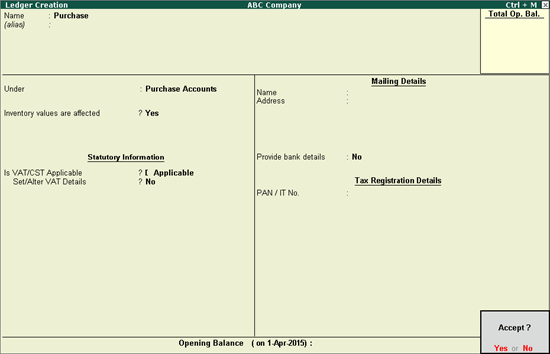
7. Press Enter to save.
To create a ledger defined with Nature of Transaction and tax rate
1. Follow the first five steps provided for creating common purchase ledger.
2. Enable the option Set/alter VAT Details?.
o Set the Classification option in VAT Details, as required.
o Select the Nature of Transaction. Click F12:Configure to enable more options.
o Select the Type of goods and Nature of goods.
o Enter the Commodity Name and Commodity code.
o Select the required Reporting UoM.
o Enter the Tax rate and Surcharge.
o Select the required Tax type.
The VAT Details screen appears as shown below:
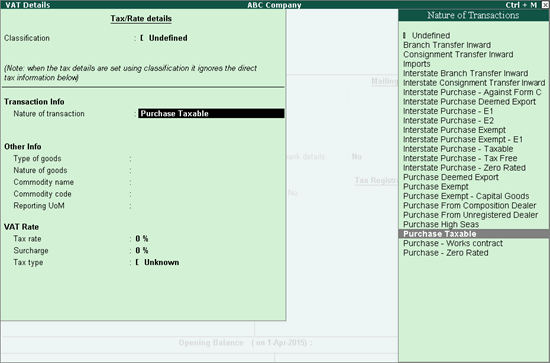
o Press Enter to save the VAT Details screen.
3. Press Enter to save.
To create a common sales ledger
1. Go to Gateway of Tally > Accounts Info. > Ledgers > Create.
2. Enter the Name of the sales ledger.
3. Select Sales Accounts in the Under field.
4. Set Inventory values are affected? to Yes.
o Set Is VAT/CST Applicable to Applicable.
o Disable Set/Alter VAT Details.
The Ledger Creation screen appears as shown below:
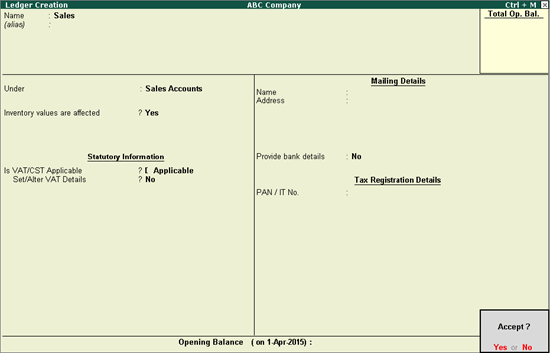
5. Press Enter to save.
To create a ledger defined with Nature of Transaction and tax rate
1. Follow the first five steps provided for creating common sales ledger.
2. Enable the option Set/alter VAT Details.
o Set the Classification option in VAT Details screen to:
o Select the Nature of Transaction. Click F12:Configure to enable more options.
o Select the Type of goods and Nature of goods.
o Enter the Commodity Name and Commodity code
o Select the required Reporting UoM.
o Enter the Tax rate and Surcharge.
o Select the required Tax type.
The VAT Details screen appears as shown below:
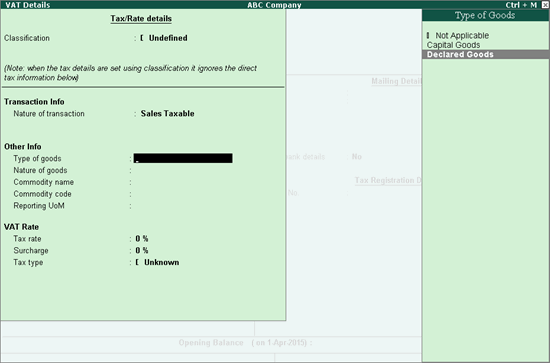
o Press Enter to save the VAT Details screen.
3. Press Enter to save.
Local VAT rate of a stock item needs to be defined in the ledgers in the following scenarios:
● Dealer of Haryana makes an interstate purchase or sale transaction against C Form.
● The Nature of goods is selected as Lower Rate in the VAT Details screen of ledger master.
To predefine the local VAT rate applicable on these transaction, the option Local VAT rate is provided in the interstate purchase and sales ledgers.
The option to enter Local VAT Rate is provided for the following nature of transactions:
● Branch Transfer Inward
● Consignment Transfer Inward
● Imports
● Interstate Branch Transfer Inward
● Interstate Consignment Transfer Inward
● Interstate Purchase - Against Form C
● Interstate Purchase - E1
● Interstate Purchase Exempt
● Interstate Purchase Exempt - With Form C
● Interstate Purchase - Taxable
● Interstate Purchase - Zero Rated
● Purchase Exempt
● Purchase From Composition Dealer
● Purchase From Unregistered Dealer
● Purchase High Seas
● Purchase Taxable
● Purchase - Works Contract
● Purchase - Zero Rated
● Interstate Sales - Against Form C
● Interstate Sales - E1
● Interstate Sales Exempt
● Interstate Sales Exempt - With Form C
● Interstate Sales - Taxable
● Interstate Sales - Zero Rated
● Sales Taxable
● Sales - Works Contract
The VAT Details screen with Local VAT rate appears as shown below: