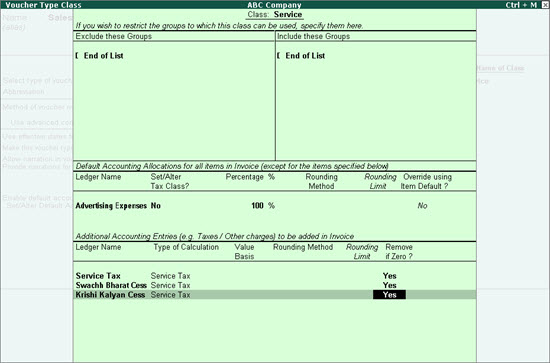
Accounting allocations can be automated during voucher entry using voucher class. Further, additional accounting entries like tax, freight, and other expenses can be predefined. While recording sale of services, allocation of service tax and cess can be predefined using voucher class.
While creating voucher class to be used in accounting invoice mode, the sales ledger is configured in Additional Accounting Entries section, whereas for item invoice mode it is configured under default accounting allocation.
To configure voucher class in sales voucher type for usage in item invoice mode
1. Go to Accounts Info. > Voucher Types > Alter > Sales.
2. Navigate to Name of Class field in Voucher Type Alteration screen.
3. Enter name for voucher class and press Enter to display Voucher Type Class screen.
4. Select the sales ledger under Ledger Name in Default Accounting Allocations for all items in Invoice (except for the items specified below) section.
5. Set the option Set/Alter Tax Class? to No.
6. Press Enter to move to next section.
7. Select Service Tax ledger in the Additional Accounting Entries section.
8. Select Swachh Bharat cess ledger and press Enter.
9. Select Krishi Kalyan cess ledger and press Enter.
The Voucher Type Class screen appears as shown below:
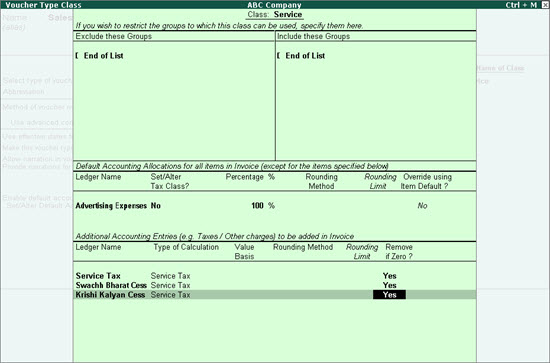
10. Press Ctrl+A to accept.
11. Press Ctrl+A to accept and save the voucher type.
To record sales in item invoice mode using voucher class
1. Go to Gateway of Tally > Accounting Vouchers > F8: Sales.
2. Select the voucher class created for sale of services and press Enter.
3. Select the name of the buyer in the field Party’s A/c Name.
4. Select the item predefined with the name of service category under Name of Item.
5. Enter the Quantity and Rate, or Amount only in case of service. Service tax, swachh bharat cess and Krishi Kalyan cess appear against the predefined ledgers.
6. Enter the required details in Bill-wise Details screen and accept.
The item invoice with voucher class appears as shown below:

7. Press Enter to save.