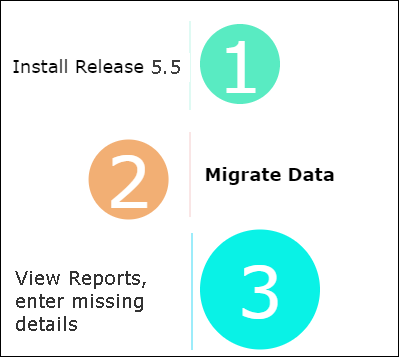
Upgrade to Tally.ERP 9 Release 5.5 to experience new and simplified statutory features. This release provides seamless migration capability for your existing company data. If you are using Release 4.9x or 5.x, follow the steps listed below to ensure safe and smooth migration of data:
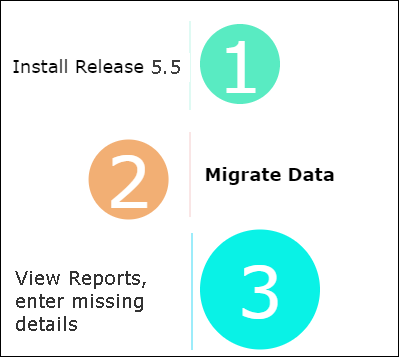
If you are using Tally.Server 9, ensure that you upgrade to the latest release of Tally.Server 9 as Tally.ERP 9 Release 5.5 is compatible only with Tally.Server 9 Release 5.2 and above.
Ensure that you take a backup of your data before starting the migration process.
To migrate to the new release
1. Close all running instances of the earlier versions of Tally.ERP 9.
2. Install the latest release of Tally.ERP 9.
3. Double-click tally.exe from the desktop or the folder in which Tally.ERP 9 is installed.
4. Go to Gateway of Tally > Press F1 to select the company. The Select Company screen is displayed.
o Enter the Path of the company data that needs to be migrated.
o Select the Name of the company from the List of Companies, and press Enter.
5. Click Yes to Migrate.
6. Click Yes to take a Backup before migrating?.
o Enter the Destination path to which you want to back-up the data.
o Press Enter to save. The data backup gets saved as TBK900.001 in the Destination path.
The Select Statutory Module screen appears with the list of modules, based on the statutory features enabled for the company. The screen for a company in which all statutory modules are enabled appears as shown below:
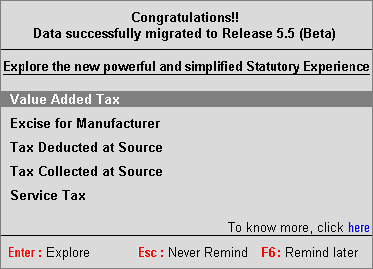
7. Select the required module and press Enter to open the respective report, and generate the required returns.
Note: In the Select Statutory Module screen, if you press:
§ Esc, you need to navigate to each report from Gateway of Tally > Display > Statutory Reports > select the required module > select the required report.
§ F6: Remind later and then close the company, the Select Statutory Module screen appears each time you open the data.
To explore each module
1. Select the required module, and press Enter.
2. Verify the details of the reports displayed for the selected module.
3. Press Esc (from the module specific report) to return to the Select Statutory Module screen.
4. Select the next module to view the reports, if required.
After migrating the data successfully, press Ctrl+Alt+I to import the payroll statutory masters.
To reinstate your custom configurations, you have to reconfigure the masters of excise, TCS and TDS. Refer to the Tax Rate Migration topic for more information on the applicable rules.
The reports of each module display a specific set of details. If these details are missing in the masters/transactions, the list of such transactions are categorised and displayed in a separate row in the triangulation reports of the respective module. Ensure that all the details required for generating the statutory reports are made available and reconfigured for VAT, TDS, TCS and Excise.
Ensure that the following details are available in the masters and transactions of the migrated data:
● State, type of dealer, and tax registration number configured in the party masters.
● The rate for each duty ledger, if there is more than one duty ledger.
● VAT adjustment flags for journal vouchers.
● The nature of transaction for sales and purchase transactions.
After your data is migrated, the Nature of Payment for the ledger masters specified as Any is changed to Undefined. You need to change this to Any again.
To specify the nature of payment for ledgers
1. Create the nature of payment, Any.
2. Open the required expense ledgers.
3. Select Nature of Payment as Any.
4. Press Ctrl+A to accept.
After your data is migrated, the Nature of Goods for the ledger masters is changed to Undefined. You need to select the Nature of Goods.
To select the nature of goods for ledgers
1. Go to Gateway of Tally > Accounts Info./Inventory Info.
2. Select:
o Ledgers > Alter for sales or duty ledgers.
o Stock Items > Alter for stock items.
3. Open the required sales or duty ledgers, or items.
4. Select the required Nature of Goods in the Statutory Details screen.
5. Press Ctrl+A to accept.
Post migration, you need to reconfigure the excise duty head classification, duty ledger master, and MRP for excise manufacturer, dealer and importer modules.
To reconfigure the excise duty head classification
1. Go to Gateway of Tally > Accounts Info > Excise Duty Classification > Alter.
2. Select the required Duty Head and Calculation Method.
To reconfigure the duty ledger master
1. Go to Gateway of Tally > Accounts Info. > Ledger > Alter.
2. Select CENVAT as the Type of duty/tax.
3. Set Duty Head as Applicable.
1. Go to Gateway of Tally > Accounts Info > Ledger > Alter.
2. Press F12: Configure and enable the option Allow creation of tax ledgers under other groups?.
3. Set the option Behave as Duties & Taxes ledger? to Yes.
4. Select CENVAT as the Type of duty/tax.
To reconfigure the stock items categorised with MRP valuation type, and enter the MRP
1. Go to Gateway of Tally > Inventory Info > Stock Items > Alter.
2. Click F12: Configure in Statutory Details screen.
o Set the option Allow MRP/Marginal for stock items? to Yes.
o Press Ctrl+A to accept.
3. Enable the option Set/alter excise details?. In the Excise Tariff Details screen,
● Click F12: Configure and set the option Enable tax based on MRP to Yes.
● Press Ctrl+A to accept.
● Set the option Calculate duty on MRP to Yes.
● Press Ctrl+A to accept.
4. Enable the option Set/alter MRP details?.
o Enter the MRP Rate.
o Press Ctrl+A to accept.
5. Press Enter to save.
You need not make any changes for service tax.
Note: After moving to Release 5.5, any changes made to the company data will be lost if you move the data back to Release 4.9x.
Immediately after migrating data from Tally.ERP 9 Release 4.9x or 5.x to Release 5.5, import the payroll statutory masters by pressing Ctrl+Alt+I on the Gateway of Tally. This will import the latest income tax statutory masters to your company.
Note: You cannot rollback the payroll statutory masters after migration.
In case you want to segregate the data of multiple financial years, you can split the data.
Earlier, the excise reports Credit Summary, Credit Availed, Abstract and the PLA Summary were available as separate menus in Release 4.9x. In Release 5.5, they are provided as a part of RG 23A Part 2, Form ER1 and PLA Register.
To view the Credit Summary and Credit Availed reports
● Go to Gateway of Tally > Display > Statutory Reports > Excise Reports > Manufacturer > CENVAT Registers > RG Part 23 II.
To view the Abstract report
1. Go to Gateway of Tally > Display > Statutory Reports > Excise Reports > Manufacturer > Excise Forms > Form ER 1.
2. Select CENVAT Credit Availed, and press Enter to view the details of the CENVAT credit availed.
3. Select Less: Cenvat Credit Utilised, and press Enter to view the details of the CENVAT credit utilized.
To view the details of PLA Summary
● Go to Gateway of Tally > Display > Statutory Reports > Excise Reports > Manufacturer > Excise Registers > PLA Register.
You can view the Release Notes page for more information on the enhancements provided in Release 5.5.