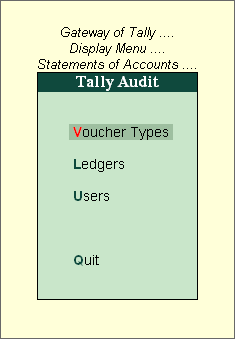
You can perform audit for voucher types created for your company.
To display the Tally audit statistics for Voucher Types
1. Go to Gateway of Tally > Display > Statement of Accounts > Tally Audit > Voucher Types.
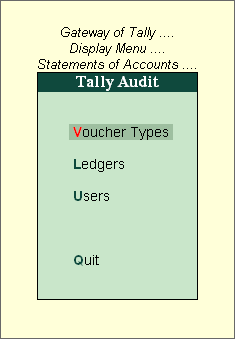
2. The Audit Statistics screen showing the Audit Statistics based on Voucher Types is displayed as shown, where the Entered and Altered voucher's count are displayed in columnar format.
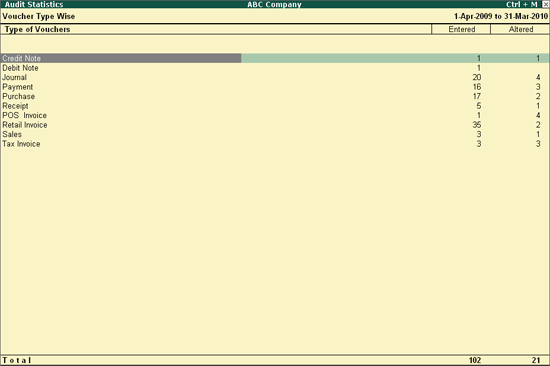
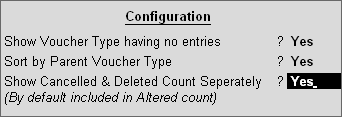
1. Set Show Voucher Type having no entries to Yes to display all the voucher types having no unaccepted entries.
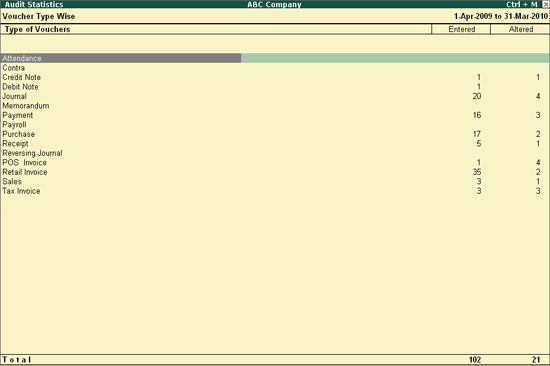
2. Set Sort by Parent Voucher Type to Yes to display the list of voucher types based on the alphabetical order of parent voucher types.
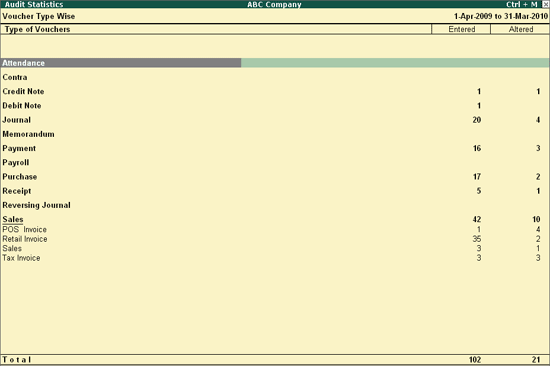
3. Set Show Cancelled and Deleted Count Separately to Yes to display the Modified, Cancelled and Deleted voucher's count separately in columnar format.
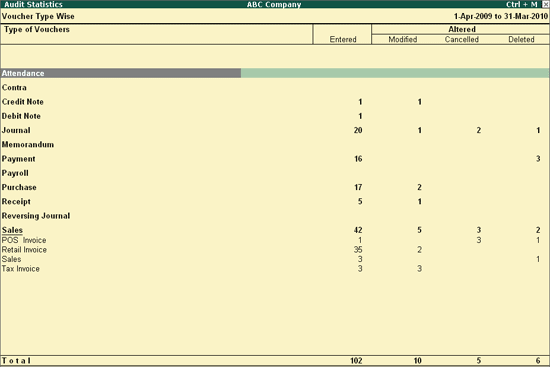
1. F2: Period: Click on F2: Period or Press Alt+F2 to change the selected period
2. F5: Show All Voucher: Press F5 for displaying the first thousand vouchers of the company for auditing irrespective of Voucher Types and User Wise.
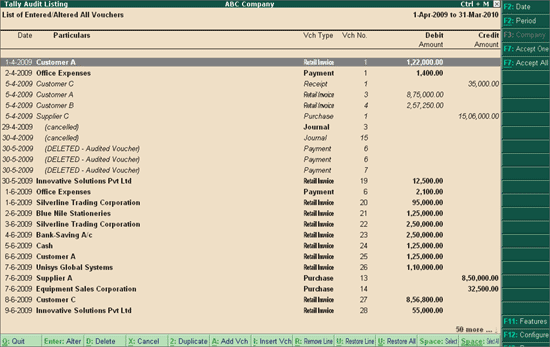
On verification of the transactions the administrator/auditor clicks on F7: Accept One to accept each transaction one by one or clicks on F7: Accept All to accept all the transactions. On acceptance of the transactions by the administrator/auditor, the transactions will be removed from the Tally Audit Listing Details.
Alternately, the administrator/auditor can take a hard copy of the Tally audit listing, verify the transactions manually and accept them.
1. Press F12 and set Show Entered/Altered By to Yes.
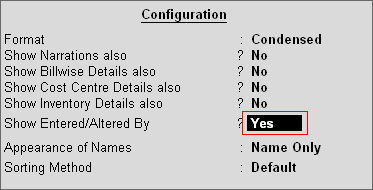
2. The Tally Audit Listing screen appears as shown below:
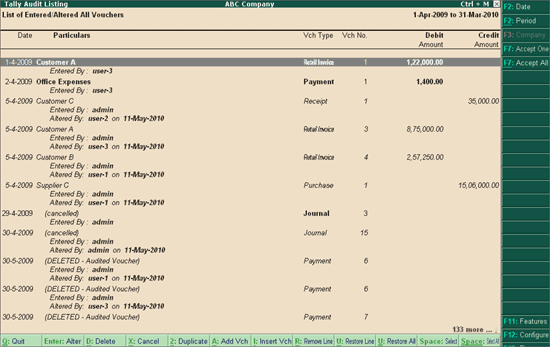
Note: If multiple vouchers are selected for auditing the Button F7: Accept One toggles to F7: Accept Selected
It gives the list of altered voucher that are made Today. It is very helpful to see all the changes that are done by the User for any Voucher Type on that particular day. This report is based on the System date for the Altered vouchers, irrespective of the voucher date.
The Today's Changes screen appears as shown below:
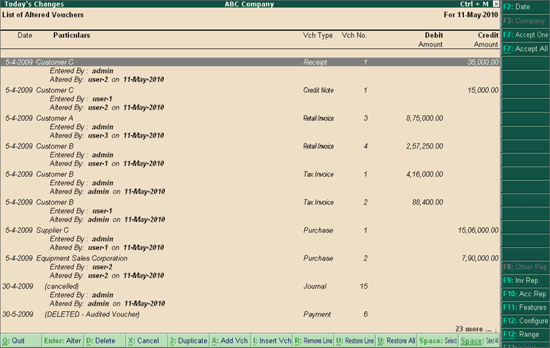
● Press F12 and select the required User Action from the list.
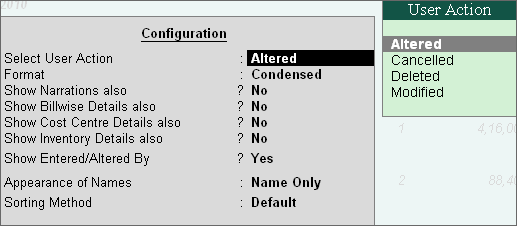
1. Altered: This option allows you to view and audit all the Audited Altered vouchers consisting of all Modified, Cancelled and Deleted vouchers.
2. Cancelled: This option allows you to view and audit only the Audited Cancelled vouchers.
3. Deleted: This option allows you to view and audit only the Audited Deleted vouchers.
4. Modified: This option allows you to view and audit only the Modified vouchers where Date, Amount, Ledger Masters are being altered in the Audited vouchers.
Note:
1. When Altered and Modified User Action are selected, it allows the user to configure all the options like Show Billwise Details, Show Cost Centre Details and Show Inventory Details as compared to Cancelled and Deleted User Action.
2. For Cancelled vouchers the user can enter the reason for cancellation in Narration field which can be displayed when the option Show Narrations also is set to Yes.
● Press F2 to change the Current date or Default System date of the report, for displaying all the Altered vouchers for the respective day.
Note: When F2 is pressed, by default the system date is displayed as current date
A: Masters: This enables you to switch to Master wise Audit Statistics
U: User Wise: This enables you to switch to User Wise Audit Statistics
When drill down from the Vouchers Types column, Tally Audit Monthly Register will be shown as below:
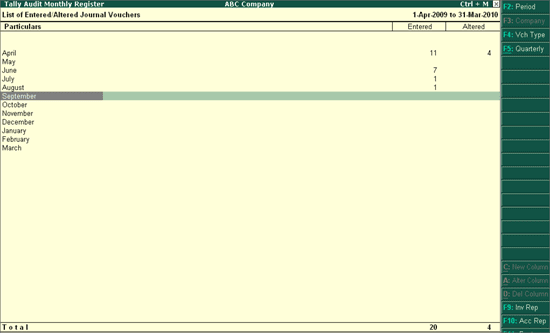
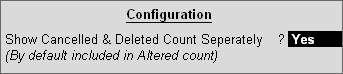
Set the option Show Cancelled and Deleted Count Separately to Yes to display the Modified, Cancelled and Deleted voucher's count separately in columnar format as shown below:
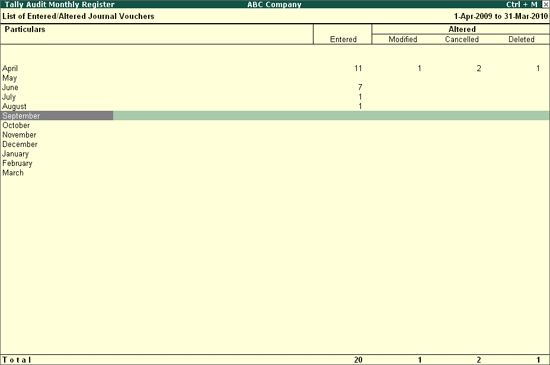
Note: This Configuration option will appear only if drill down from the Type of Vouchers column, whereas the same will not be available if drill down from Entered, Modified, Cancelled, Deleted and Altered column.
1. F4: Voucher Type: To filter the selected List of Entered/Altered Voucher Type for a particular Voucher Type, click F4: Vch Type and select the required Voucher Type as shown:
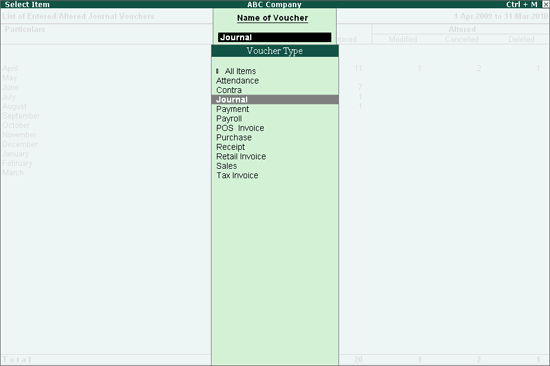
2. F5: Quarterly: To view the Quarterly or Monthly Summary of Tally Audit Monthly Register, click on F5: Quarterly.
When drill down from the Tally Audit Monthly Register for a specific month or quarter, Tally Audit Listing will be displayed for the respective Voucher Type.
For more details refer Tally Audit Listing