
Test paper management enables you to device a test on the selected topic. The test created needs to be assigned to the candidate who is scheduled to take the test. Based on the test topic selected the question paper is drawn which has to be answered by the candidate from the web.
To manage test papers
1. Go to the Control Centre.
2. Select J: Jobs and Recruitments.
3. Select T: Test Paper Management.
The List of Test Papers screen appears as shown:

4. Click C: Create. The Test Paper Creation screen appears as shown:

5. Enter the required name of the test paper that you want to create in the Name field.
6. Select the required topic in the Select topic field from the Test paper topics displayed, as shown below:

7. Press Enter to select the topic.
8. Select other required topics from Test paper topics.
9. Press Enter.
10. Select End of List to end selection.
11. Set the difficulty of the test paper as Easy, Medium or Difficult in the Difficulty Level field.

12. If you want to assign the same test paper for more than one candidate, set Yes to Same Test Paper field.

13. Press Ctrl+A to accept.
The Test Papers screen after creating a test paper appears as shown:

Similarly, create test papers based on the requirement.
To view the test paper in detail
1. Go to the Test Papers screen.
2. Click F1: Detailed. The Test Papers detailed view appears as shown:
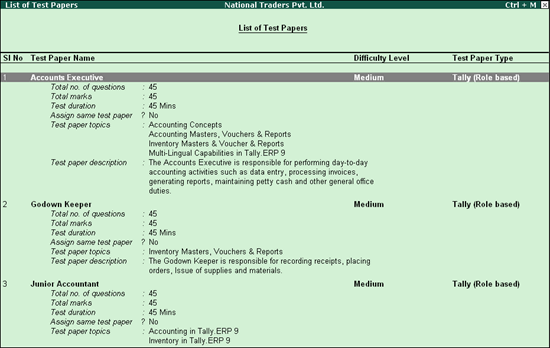
Note: This button toggles between Detailed/Condensed.
To create a test paper
From the Test Papers screen:
1. Click C: Create. The test paper creation screen appears
2. Select the required topic from Test Paper Topics
To delete a test paper
From the Test Papers screen:
1. Select the Test Paper that has to be deleted.
2. Click D: Delete.
For a quick view of a Test Paper’s details, press Shift + Enter. The following information appears:
● Total no of questions
● Total marks
● Test duration
● Assign same test paper
● Test paper topics
● Test paper description
Using the F12: Configure option the employer can search for candidates based on a predefined criteria and sort them in the ascending or descending order.
In the List of Candidates screen:
● Click F12: Configure or press F12
In the Configuration screen:
● Select the required sorting method in Sorting Methods screen
● Enter the name of the candidate or enter the first few alphabets of the candidate's name in Candidate name starts with field.
● Select the required test status from the list of Last Test Status displayed
o Aborted: List all candidates who has aborted or left the test incomplete
o Any: Lists all candidates irrespective of the test status
o Assigned: Lists all candidates to whom the test is assigned
o Cancelled: Lists all candidates whose test was cancelled
o Completed: Lists all candidates whose test was completed.