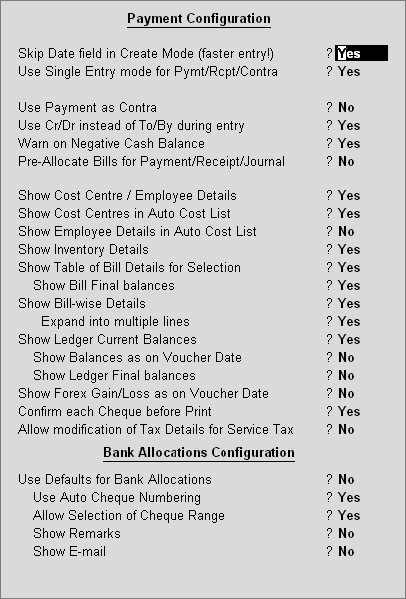
Auto Cheque Numbering and Selection of Cheque Books during Bank allocation is supported in all Accounting Vouchers in Tally.ERP 9. To know how to provide Cheque Range for auto cheque numbering, click here.
Payment Voucher is taken to explain these two features used for Cheque Management.
To view the Payment Voucher entry screen
1. Go to Gateway of Tally > Accounting Vouchers.
2. Select F5: Payment from the Button Bar or press F5.
Payment voucher can be passed using Single Entry or Double Entry mode by configuring the setting Use Single Entry mode for Pymt/Rcpt/Contra in F12: Configure.
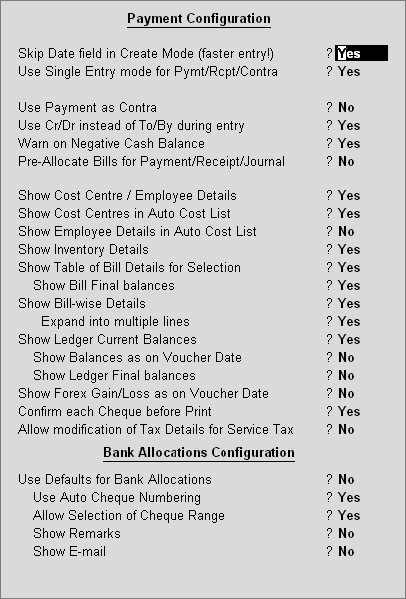
To use Auto Cheque Numbering during Bank Allocation the following options in F12: Configure has to be enabled:
● Use Auto Cheque Numbering
● Allow Selection of Cheque Range
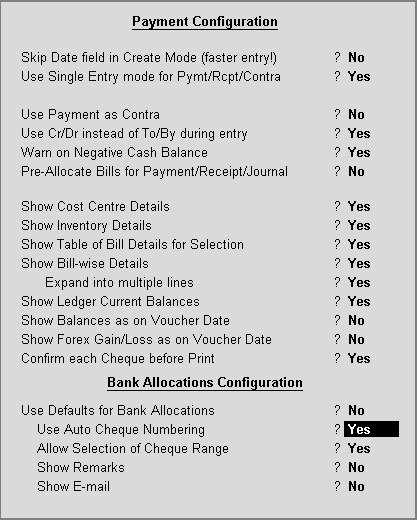
Record a Payment voucher for the following:
The Company settles a Creditor’s bill (Purchase) via Cheque. This entry can be passed in single entry mode where you will be crediting the Bank Ledger (for which Cheque Books has been configured) and debiting the Party Ledger, as shown:
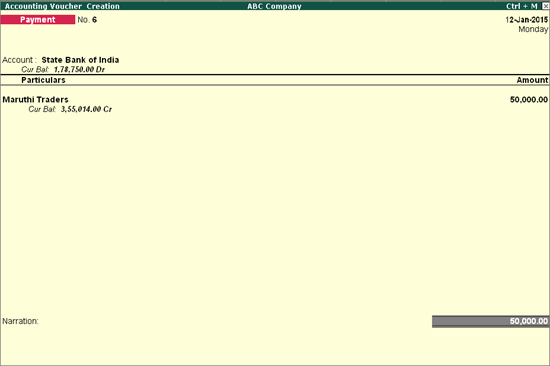
In the Bank Allocation screen
● The Nickname will appear as defined in the Provide Bank Details during the ledger creation.
● The Favouring Name and Amount fields are prefill based on the Payment entry recorded.
● The Transaction Type is set to Cheque by default. This can be changed based on requirement.
● For Transaction Type – Cheque:
o User can choose a Cheque Range (Cheque Books) from the list of Cheque books defined for the bank, in the Cheque Range field.
o The Cheque Number will be automatically filled in the Instrument Number field. User still has the option to manually change the Cheque Number, if required.
Note: If the Cheque number entered does not fall in the select Cheque Range, Tally.ERP 9 will throw an error - The Instrument number entered is out of the Cheque range and the cursor will return to the Instrument Number field.
● Multiple allocations can be done in Bank Allocation screen as shown:
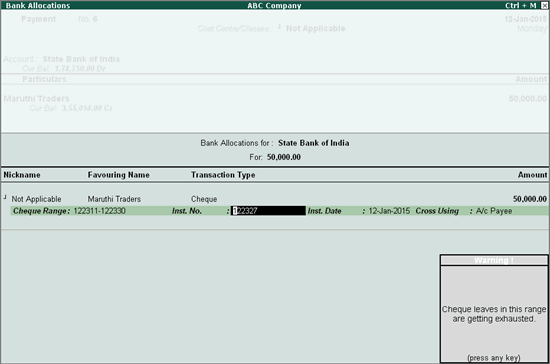
● For each allocation, a different range can be chosen or the same cheque range can be chosen. When the same range is chosen, the subsequent cheque numbers will be automatically filled in Instrument Number field.
● Once Bank Allocations are done, accept the Payment voucher by pressing Y or Enter, or by clicking on Yes.
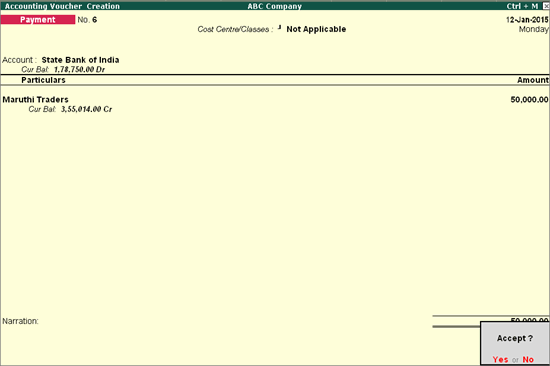
If the Cheque Printing is enabled for the Bank, once the payment voucher is accepted, the Cheque Printing screen will appear.
● To print the cheque, click on Yes, or Press Y or Enter.
● To print the cheque later, click on No, or press N or Esc Key.
To avoid mistakes in the Bank Allocation screen, and to have a better control over the operations in the bank transactions, security levels with restricted access to the bank allocations screen can be created.
To do this,
In the Security Levels screen, allow or disallow access to alter voucher bank allocations, as required.

To know more about assigning security levels, click here.