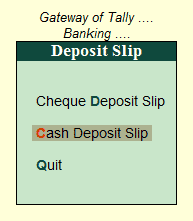
Any cash received has to be deposited in the bank with relevant Cash Deposit Slip attached. Tally.ERP 9 allows users to generate cash deposit slip for depositing cash into a bank on any particular date.
The Cash Deposit Slip option in the Banking menu is used to generate cash deposit slips, bank-wise.
The Cash Deposit Slip provided in Tally.ERP 9 has all the contents of cash deposit slip – Account Number, Account Holder Name, Bank Name, Branch Name (information is fetched automatically from Bank ledger), Company’s Telephone Number, (information is fetched automatically from Company Creation screen), and Cash Denomination Details (information is fetched automatically from Contra voucher), so that user will not have to manually enter all the details.
To access Cash Deposit Slip screen
1. Go to Gateway of Tally > Banking > Deposit Slip > Cash Deposit Slip.
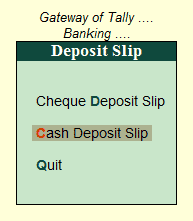
2. List of Bank will be displayed in the Select Bank screen as shown below.
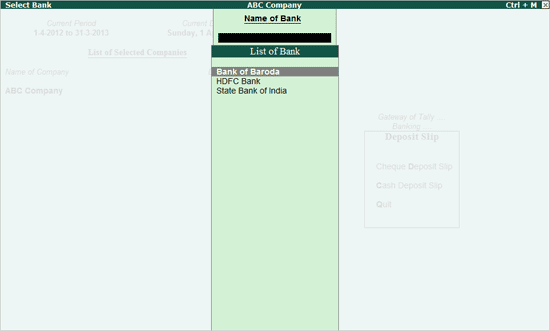
3. Select the required Bank account from the list for whose transaction you want to print Cash Deposit Slip and press Enter.
The Cash Deposit Slip screen of the selected bank appears as shown below.
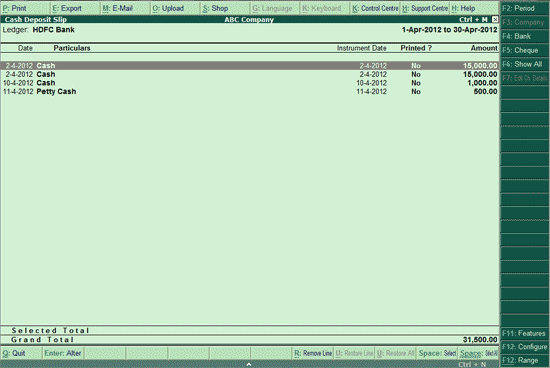
Note: The Cash Deposit Slip screen displays only those transactions which have Cash as Transaction Type allocated in the Bank Allocation screen in the Contra voucher entry.
4. Select required row from the Cash Deposit Slip list and press Enter to open the voucher in alteration mode.
o F2: Period is used to view cash transactions for a particular period.
o F4: Bank is used to toggle between the banks from the same screen. This will reduce navigation time.
o F5: Cheques allows you to view transactions for which Cheques/DDs have been received (for the same bank), and print Cheque Deposit Slip for the same.
o F6: Show All allows you to view the transactions for which cash deposit slips haven’t been printed or to view all transactions for that bank for the period mentioned.
o F12: Range allows you to filter Cash Deposit Slip screen. You may filter the transactions based on the Amount, Date, Bank Date, Instrument Date and so on as shown:
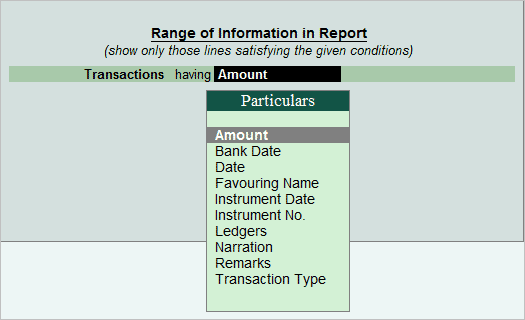
Note: Cash Deposit Slip can be printed for all or just selected transactions.
5. Click P:Print. The printing cash deposit slip screen appears as shown below.
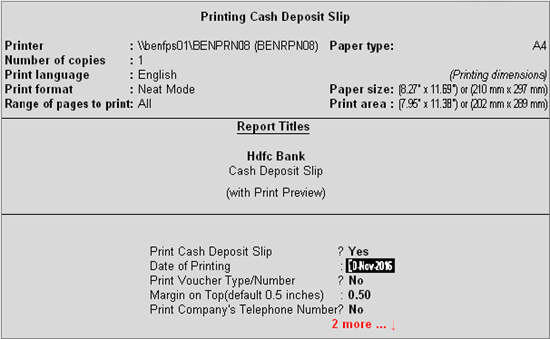
o Date of Printing: The date that has to be printed on the Cash Deposit Slip has to be specified in this field. By default, the current system date is displayed. Usually, this date will be the date on which the actual deposit of the cash into the bank will be made.
o Space to leave on Top (default 0.5 inches): This is the space between the top of the page and the Title (First Line on the page). User can specify the dimension as per requirement.
o Print Company's Telephone Number: Set this option to Yes to print the Company's Telephone Number. The Telephone Number specified in the Company Creation screen will be captured.
o Print Company’s PAN/IT Number: The PAN or IT Number specified in the F11: Features (F3: Statutory & Taxation) will be captured. By default, this option is set to No.
6. Press Enter to display the screen to enter the cash denomination details.
7. The cash denomination details can be specified for individual transaction, as shown.
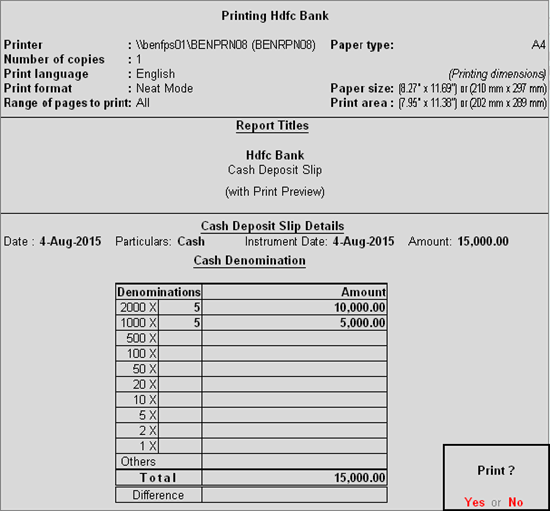
Note: By default, it will take the cash denominations specified in the Contra voucher. If the cash denominations are different during actual cash deposit in bank, press N or Esc and enter the cash denomination details.
8. Press Enter to print the Cash Deposit Slip as shown below.
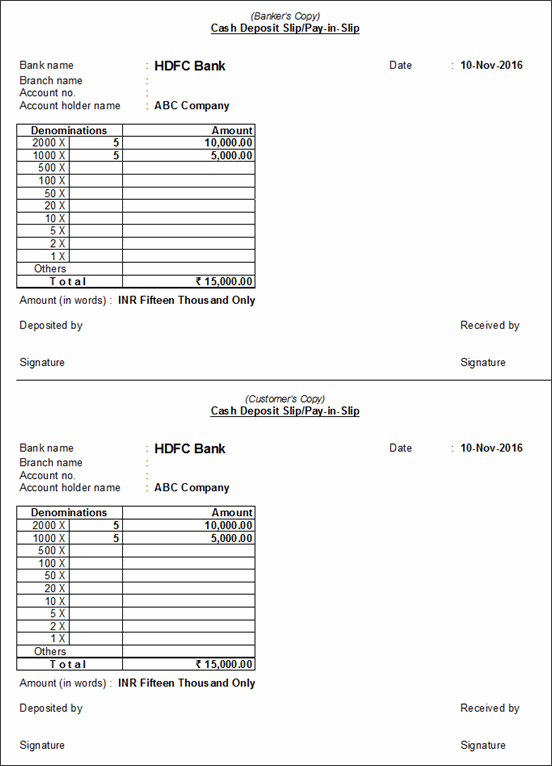
Note: If A/c Holder Name is not mentioned in the Bank ledger master, then the name of the company as mentioned in the Company Creation screen will be printed as Account Holder Name of the Cash Deposit Slip.
When printing multiple cash deposit slip, the Cash Deposit Slip for the first transaction will be printed. For the next selected transaction, a new Cash Denomination details screen appears. you can specify the details and print the Cash Deposit Slip. Separate Cash Deposit Slip will be printed for all the selected transactions.
Note:
§ If the option Print Consolidated Cash Deposit Slip is set to Yes, then a blank Cash Denomination details screen is displayed and a combined cash deposit slip is printed for all the transactions selected.
§ On filling in the details in this screen and pressing Enter at the end, a notification is displayed – Details entered here will not get updated in the vouchers.