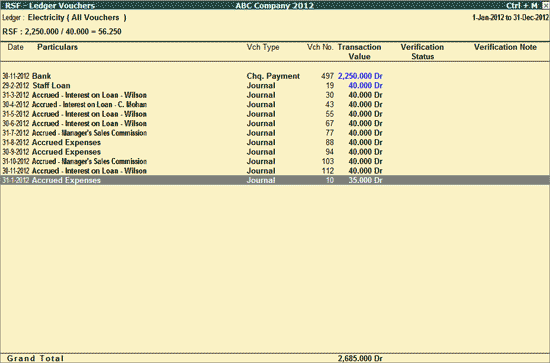
The Ledger Vouchers report for the Relative Size Factor (RSF) report displays the vouchers for the selected ledger along with the RSF computation details.
To view the Ledger Vouchers report
1. Go to Gateway of Tally > Analysis & Verification > Data Analysis > Relative Size Factor (RSF).
o Select the required Ledger and press Enter.
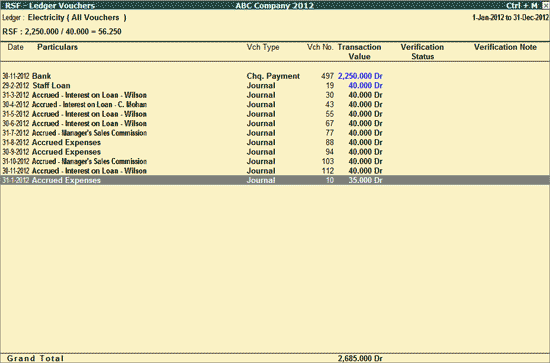
The Ledger Vouchers screen displays all the transactions for the respective Ledger. The highest and second highest transaction values are shown in blue for clear identification.
The Computation for the Relative Size Factor (RSF) is also shown on top of the screen.
Click F1: Detailed or press Alt+F1 to view the detailed Ledger Vouchers report.
Click F2: Period or press F2 to change the period selected.
Click F4: Ledger or press F4 to select a different Ledger and display the RSF - Ledger Vouchers report for the selected Ledger.
Click F8: Show Ledger or press F8 to display the Ledger Vouchers report for the selected Ledger.
Click F9: Verify or press Alt+F9 to verify the selected vouchers. The process of verification is similar to Verification Status report.
Note: The F9: Verify button will be highlighted only when one or more vouchers are selected for verification using the spacebar key.
Click Ctrl+F10: Remove Verify or press Ctrl+F10 to change the Verify Status for the selected vouchers as not verified.
Click I: Other Info or press Alt+I to view the other Ledger Information like if its an MSME, is a Related Party and the details of the Sampling Method applied.
Click S: Set Manual Sampling or press Alt+S to mark the selected vouchers (using spacebar) as sampled. The manual sampling method will get applied to all such vouchers and they will appear under the sampled column on the dashboard.
Click D: Delete Manual Sampling or press Alt+D to delete the Manual sampling method already applied for the selected Vouchers (using the spacebar).
Click W: Working Note or press Alt+W to specify the working note details at Company or Group or Ledger or Voucher level. The details provided in working note will be captured in Working Paper along with the details of User Name, Working Note Date and Time, Status, Note and so on.
To view the Working Paper during analysis, click on Ctrl+W: Wkg Paper or press Ctrl+W. The details displayed in Working Paper will be relevant to the report from where it is triggered.
Click F9: Inv Reports or press F9 to navigate to the default Inventory Reports.
Click F10: Acc Reports or press F10 to navigate to the default Accounting Reports.
Click F10: Analysis Reports or press Alt+F10 to navigate to the other Analysis Reports.
Click F12: Configure or press F12 to change the default display for the above report.
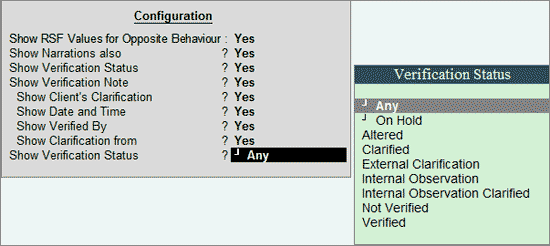
● Show RSF Values for Opposite Behaviour: Set this option to Yes to display the RSF for transactions with both Credit and Debit values.
● Show Narrations also: Set this to Yes option to view the Vouchers along with their respective narration.
● Show Verification Status: Set this option to Yes to view the vouchers alongside the respective Verification Status (On Hold/Altered/Clarified/Internal Observation/External Observation/Internal Observation Clarified/Not Verified/Verified).
● Show Verification Note: Set this option to Yes to view the vouchers along with their respective Verification Note.
● Show Client's Clarification: Set this option to Yes to view the Clarification provided by the client for vouchers that have been marked for Internal Observation/External Clarification.
● Show Date and Time: Set this option to Yes to view the date on which, and time at which, clarification was provided for the listed Vouchers.
● Show Verified By: Set this option to Yes to view the person who has performed verification on the Vouchers.
● Show Category: Set this option to Yes to view the category of clarification alongside the Vouchers.
● Show Clarification from: Set this option to Yes to view the user who has provided clarification, if any, for the Vouchers.
● Show Vouchers of Verification Status: Select an Verification Status and the vouchers that have been marked with the chosen Verification Status will be filtered and displayed.
Click F12: Range or press Alt+F12 to use the Range Filter option to search the specific vouchers from the list of Ledger Vouchers displayed.
Click Ctrl+F12 to filter the vouchers and calculate the balances as per the specified conditions.