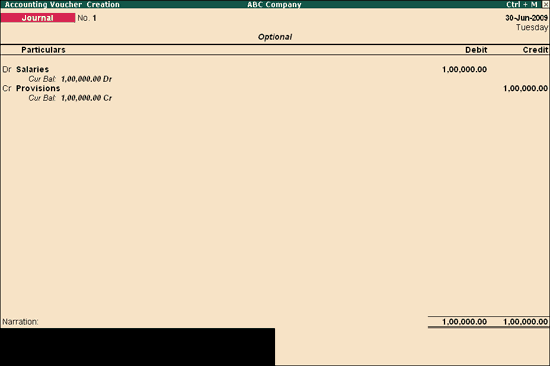
An existing voucher, say a payment voucher or a receipt voucher, can be marked as optional. When a voucher is marked as Optional, it does not get posted. Optional voucher is not a separate voucher type.
To mark a voucher as optional, press CTRL + L from the voucher. The button toggles between regular and optional.
Note: To enable optional vouchers set Use reversing journals and optional vouchers? to Yes under F11: Features > F1: Accounts
To mark a voucher type as optional
1. Go to Gateway of Tally > Accounts Info. > Voucher Types > Alter.
2. Select a voucher type.
3. Set Make Optional as default to Yes.
4. Press Ctrl+A to accept.
After enabling this option, any vouchers entered using this particular voucher type will be marked optional.
● Mark a voucher Optional, when it is an incomplete transaction and you do not want it to affect the accounts. Once it is completed, modify the voucher and post it as a regular voucher. For example, optional sales invoice can be printed as a proforma invoice.
● Optional vouchers can be used to forecast future sales. For example, create a new voucher type, say Sales Forecast. Record future sales projections using this voucher type.
● Optional vouchers allow you to see the impact of transactions without actually posting them.
Consider an example, it is the 30th June and you would like to view the Balance Sheet as of today, but June salaries are not due for payment until the first week of July. The Balance Sheet will not project the correct figures. To overcome this, you can enter an optional voucher dated 30th June.
The optional voucher appears as shown below:
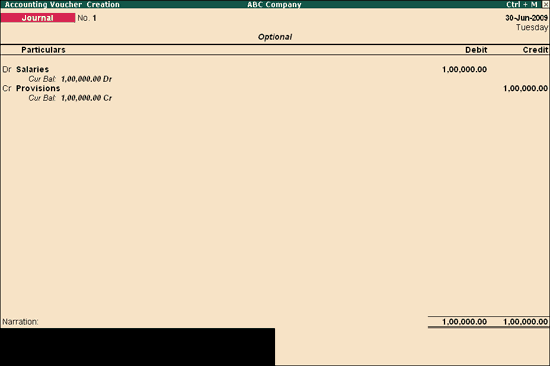
The Balance Sheet can be generated including the optional voucher, if it is defined as a scenario (for more details refer Scenario Management). The voucher affects the report temporarily. Once you quit the report, the scenario details are not retained. Next time when you view the balance sheet, it will not include the optional voucher unless you include it.
The list of optional vouchers can be viewed in the optional voucher register. To view optional voucher register, go to Gateway of Tally > Display > Exception Reports > Optional Vouchers.
Note: Optional voucher can also be view from the Day Book.