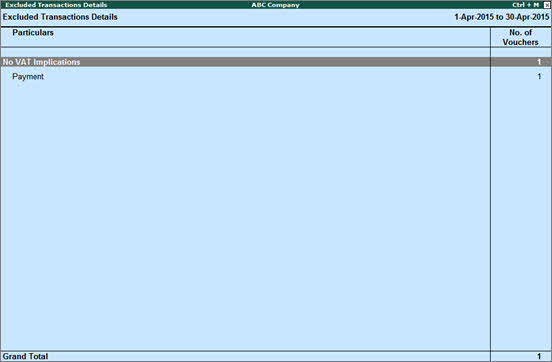
The Statistics of Vouchers section in VAT Form-3 report displays transactions for a specific period, categoried as included, excluded and uncertain. The Excluded Transactions Details screen displays count of all the transactions that are not considered for generating returns.
To view the Excluded Transactions Details screen
1. Go to Gateway of Tally > Display > Statutory Reports > VAT > VAT Form-3.
2. Select Excluded Transactions.
3. Press Enter. The condensed view is displayed.
4. Click F1: Detailed to display the detailed mode.
The Excluded Transactions Details screen appears as shown below:
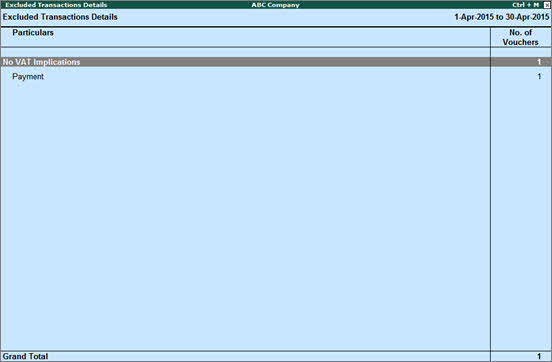
● Vouchers Excluded by Users: Displays the count of transactions which have been manually excluded from the list of included or uncertain transactions. If any transaction has been inadvertently excluded, it can be moved back to included or uncertain transactions by clicking the I: Include Vouchers button.
● Contra vouchers: Displays the count of contra entries which involve only bank and cash ledgers.
● Payroll Vouchers: Displays the count of transactions recorded using payroll and attendance vouchers. VAT is not applicable to these transactions.
● Order Vouchers: Displays the count of sales, purchase, job work in and job work out order vouchers. VAT is not applicable to these transactions.
● Inventory Vouchers: Displays the count of receipt notes, stock journals, delivery notes, material in, material out, rejections in, rejections out and physical stock vouchers. VAT is not applicable to these transactions.
● No VAT Implications: Displays the count of receipts and payments.
● Other Vouchers: Displays the count of memorandum and reversing journal vouchers.
All the categories and voucher types are not displayed by default. Based on the voucher type used and the exclusions done by user, the relevant categories appear with the transaction count.
To view the transactions grouped under each category
1. Select the category or voucher type.
2. Press Enter. The Voucher Register screen appears.
3. Select the transaction and press Enter to view it in the alteration mode.
To display the narration entered for each voucher
● Click F12: Configure in Voucher Register screen.
● Set the option Show narrations? to Yes.