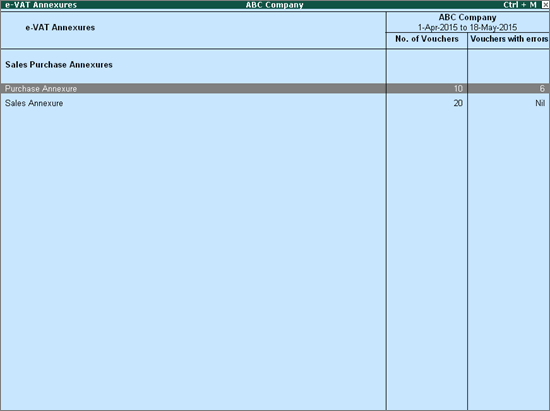
This annexure displays details of purchases from registered and unregistered VAT dealers.
Details of transactions with the following Nature of Transactions are displayed in this annexure.
● Interstate Purchase - Taxable
● Interstate Purchase - Against Form C
● Interstate Branch Transfer Inward
● Interstate Consignment Transfer Inward
● Branch Transfer Inward
● Imports
● Purchase Exempt
● Purchase Taxable
● Purchase - Works Contract
● Purchase From Unregistered Dealer (Tax Type: Taxable)
● Purchase Taxable - Capital Goods
● Consignment Transfer Inward
● Purchase High Seas
● Purchase From Unregistered Dealer (Tax Type: Exempt)
● Purchase Deemed Export
● Interstate Purchase - E2
● Interstate Purchase Exempt - E1
● Interstate Purchase - E1
● Purchase - Zero Rated
● Interstate Purchase - Zero Rated
● Labour Charges Paid
● Interstate Purchase Deemed Export
● Interstate purchase Exempt
● Purchase from Composition Dealer
1. Go to Gateway of Tally > Display > Statutory Reports > VAT > Form 10.
2. Select Annexure Ready and press Enter.
The e-VAT Annexures screen appears as shown below:
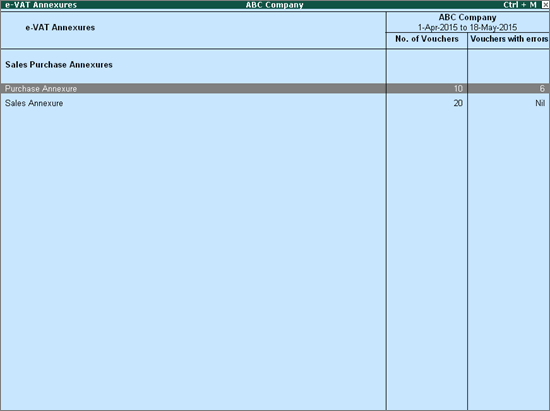
The e-VAT Annexures screen displays the total number of vouchers and the number of vouchers with errors for purchase and sales annexures.
To export data to the SALES_PURCHASE_INVOICE template
3. Copy the SALES_PURCHASE_INVOICE excel template to the Tally.ERP 9 installation folder.
4. Go to Gateway of Tally > Display > Statutory Reports > VAT > Form 10.
5. Select Annexure Ready and press Enter.
6. Select Purchase Annexure and press Enter.
7. Click E: Export.
8. Press Enter to export data.
The exported data appears in the SALES_PURCHASE_INVOICE excel template. The first page of the annexure contains instructions based on which the purchase details are exported to the template.
The Purchase Annexure appears as shown below:
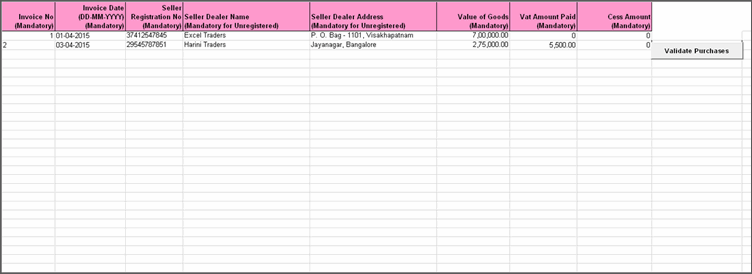
Field Name |
Description |
Invoice No (Mandatory) |
Displays the Supplier Invoice No. entered in the purchase invoice. Voucher number is displayed if the Type of Dealer is not set to Regular in Party Details screen of the invoice. |
Invoice Date (DD-MM-YYYY) (Mandatory) |
Displays the supplier invoice Date entered in the purchase invoice. Voucher date is displayed if the Type of Dealer is not set to Regular in Party Details screen of the invoice. |
Seller Registration No (Mandatory) |
Displays the VAT TIN predefined for the selected party ledger or entered in Party Details screen while recording purchases. |
Seller Dealer Name (Mandatory for Unregistered) |
Displays the Name predefined for the selected party ledger or in the Party Details screen while recording purchases. |
Seller Dealer Address (Mandatory for Unregistered) |
Displays the address of the party entered in the party ledger or in the Party Details screen while recording purchases. |
Value of Goods (Mandatory) |
Displays the assessable value of all purchases including expenses or duties incurred. The value of goods will be consolidated for transactions containing:
|
VAT Amount Paid (Mandatory) |
Displays the VAT calculated on the assessable value of all taxable purchases. When Purchase From Unregistered Dealer (tax type: taxable) or Purchase Taxable - Capital Goods is selected as Nature of Transactions, the tax amount will be calculated automatically on the purchase value. This is applicable for transactions in which the tax amount is claimed in installments, like purchase of capital goods of value 5 lakhs and above. |
Cess Amount (Mandatory) |
Displays the cess calculated on the assessable value of all taxable purchases. When Purchase From Unregistered Dealer (tax type: taxable) or Purchase Taxable - Capital Goods is selected as Nature of Transactions, cess amount, if applicable, will be calculated automatically on the purchase value. This is applicable for transactions in which the tax amount is claimed in installments, like purchase of capital goods of value 5 lakhs and above. |