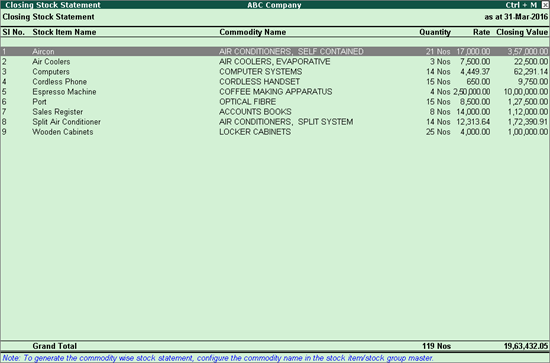
The closing stock statement of the previous financial must be uploaded to department website before 31st May of the current financial year, after submitting the annual return form. The excel template can be downloaded from www.keralataxes.gov.in.
This report is supported for company data comprising of inventory details as it is a pure inventory report. It can be exported to MS Excel and text formats.
To view the Closing Stock Statement
1. Go to Gateway of Tally > Display > Statutory Reports > VAT > Closing Stock Statement.
The stock items which are enabled for VAT are displayed in the Closing Stock Statement. This report displays stock item-wise details, as shown below:
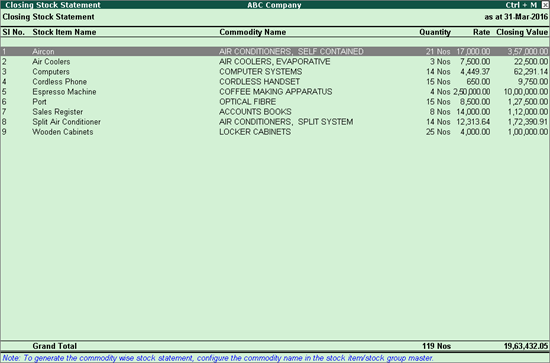
Note: The values shown in Stock Summary and Closing Stock Statement will differ as:
§ Negative stock is not considered in the default report of Closing Stock Statement.
§ Non-VATable stock items are not displayed in Closing Stock Statement.
§ VATable stock items which are not configured for VAT rates are not considered in Closing Stock Statement.
2. Click F12: Configure and set the options:
o Show All Items (incl. Zero Balance) to Yes, to view stock items with zero balance, as shown below:
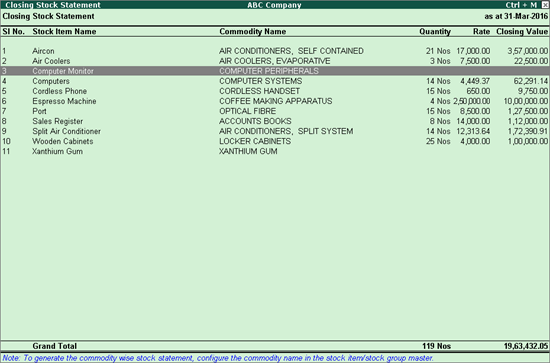
o Show Items with negative stock balance to Yes/No, as required.
Note: The negative stock balance appears only in the report, and does not appear in the exported output file.
3. Click F4: Commodity-wise to display the commodity-wise report, as shown below:
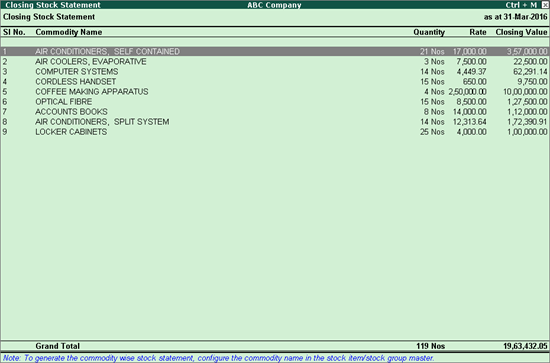
Commodity-wise report displays the total closing stock details of stock items belonging to the same commodity, with same unit of measure. Each commodity appears in a separate row.
Note: Commodity refers to the Commodity predefined in the stock item or stock group master.
Commodity/tax rate can be defined for the stock items by clicking T: Tax Rate Setup from the Closing Stock Statement report.
Note: The Tax Rate Setup report can be accessed from Gateway of Tally,
§ Go to Display > Statutory Reports > VAT > Closing Stock Statement > Click T: Tax Rate Setup
or
§ Inventory Info. > Tax Rate Setup > VAT.
Define the tax rates, as required, using the buttons provided in the VAT Rate Setup report. The VAT Rate Setup report appears as shown below:
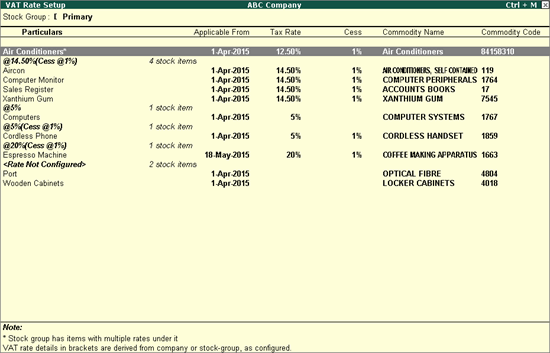
To export data to excel template
1. Copy the Closing_Stock.xls template to the Tally.ERP 9 installation folder.
2. Go to Gateway of Tally > Display > Statutory Reports > VAT > Closing Stock Statement.
3. Press Ctrl+E to export the data.
4. Select the Format as Excel (Spreadsheet).
5. Press Enter to export. The exported data appears in the Closing_Stock.xls template.
To validate the excel file
1. Click Validate in the excel template to validate the file, and generate a text file. A text file with the name Stock1.0.txt gets generated in C:\Drive, in the folder called KVATS.
2. Upload this text file to department website.
To export data in text format
1. Go to Gateway of Tally > Display > Statutory Reports > VAT > Closing Stock Statement.
2. Press Ctrl+E to export the data.
3. Select the Format as SDF (Fixed Width).
4. Press Enter to export.
To upload the text file to department website
1. Login to the department website with valid TIN and Password.
2. Click Upload Closing Stock link.
3. Select the Assessment Year.
Note: The excel template of closing stock can be downloaded by clicking the link Click here to download the Spreadsheet available in the dealer login.
4. Click Browse in the Select File to Upload section.
5. Select the .txt file.
6. Click Upload File.
7. Click OK to complete.
A brief explanation about the form fields of excel template is given below:
| Field Name | Description |
Name of Commodity in Stock |
Displays names of the stock items which are enabled for VAT. This is a mandatory column. When you export data from stock item wise report, it exports stock item. When you click F4: Commodity-wise report and export the data, it exports the commodity names. Special characters appear in the report, but are not exported to excel template or text file. |
Commodity Name |
Displays the Commodity name predefined in the stock item or stock group master. When you click F4: Commodity-wise and export the details to excel or text file, only the commodity names are exported. If commodity details are not defined, you can configure the commodity name from tax rate set up screen by clicking T: Tax Rate Setup. Special characters appear in the report but are not exported to excel template or text file. Note: When commodity-wise report is generated, all the commodities having same name and unit of measure appear in single line. |
Quantity (Please Specify Unit) |
Displays the quantity of closing stock from Stock Summary report. ● Stock item wise report displays the closing stock quantity of each stock item in separate rows as per Stock Summary report. ● Commodity wise report (click F4: Commodity-wise) displays the total quantity of closing stock of stock items which has: o Same commodity and unit of measure in same rows. o Same commodity and different unit of measure in separate rows. |
Rate (Per Unit) |
Displays the rate of closing stock from the Stock Summary report. ● Stock item wise report displays the closing stock rate of each stock item in separate rows as per Stock Summary report. This rate is calculated based on the stock valuation method predefined for the stock item. ● Commodity wise report (click F4: Commodity-wise) displays the closing stock rate based on the total closing stock value or quantity of the commodity. |
Closing Stock Valuation (Rs.) |
Displays the value of closing stock from the Stock Summary report. This value is calculated based on the stock valuation method predefined for the stock item. ● Stock item wise report displays the closing stock value of each stock item in separate rows as per Stock Summary report. ● Commodity wise report (click F4: Commodity-wise) displays the total closing stock value of stock items, which has: o Same commodity and unit of measure in same rows. o Same commodity and different unit of measure in separate rows. |