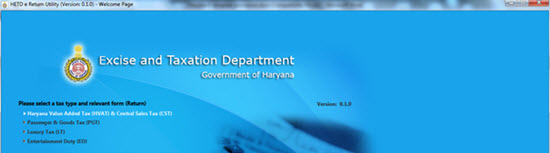
The commercial tax department has provided excel template and e-filing tool to enable users filing their returns online.
The users can download the utility tool, get the excel template, export data to excel template and import the data into the tool.
To file e-returns for Haryana VAT
1. Go to www.haryanatax.gov.in and click Download Dealer Utility Tool - Returns to download the utility.
2. Extract the files from the downloaded utility tool.
3. Run the setup.bat file.
4. Double-click the run.bat file to display the HETD e-Return Utility screen.
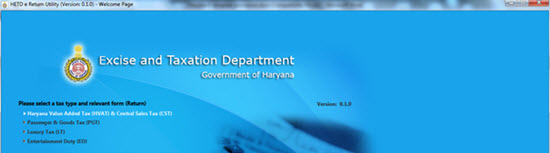
5. Click Haryana Value Added Tax (HVAT) & Central Sales Tax (CST) and then click Returns.
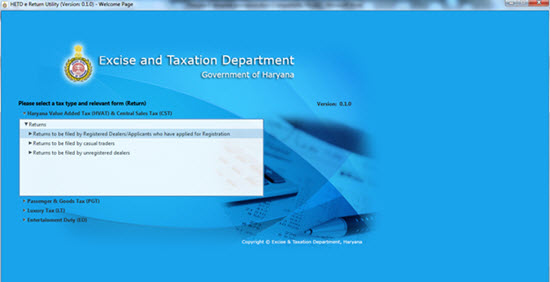
6. Click the Returns to be filed by Registered Dealer/Applicants who have applied for Registration.
7. Click R1.
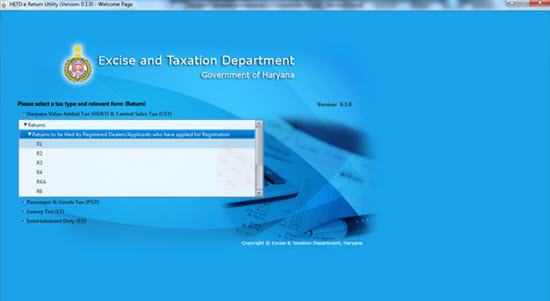
8. Click Create New Form in the dialog box to display the utility with multiple tabs for Instructions, Index, R1 and CST Form 1.
9. Click the check box against the required annexures in the Index tab.
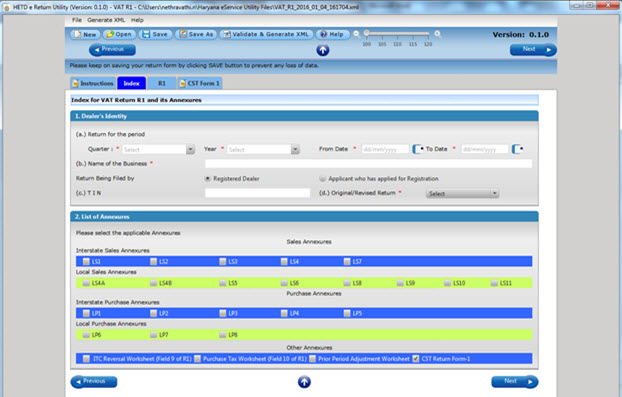
10. Click Create New Form in the dialog box to add tab for the selected annexure.
11. Click Get Template in the annexure tab to download the template.
12. Click Excel Template in the dialog box and save the template in Tally.ERP 9 application folder.
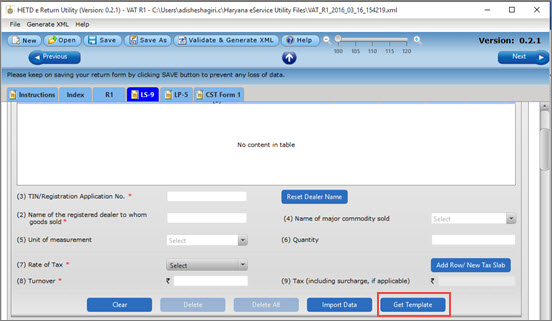
13. Open Tally.ERP 9.
14. Go to Gateway of Tally > Display > Statutory Reports > VAT > Form VAT R1 > Annexure Ready.
15. Select the required annexure and press Enter.
16. Click E: Export.
17. Enter the location of the excel template in the field Export Location.
18. Enter and file name of the excel template for respective annexure in the field Output File Name.
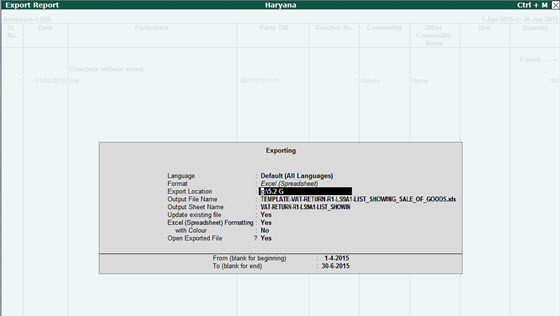
19. Press Enter.
20. Press Enter to export.
21. Click Import Data in the respective tab of HETD e Return Utility.
22. Click Excel Template.
23. Browse and select the excel template with annexure data and click Open.
24. Select the worksheet in the Select WorkSheet dialog.
25. Click Map to map the columns in excel to table columns in the utility tool.
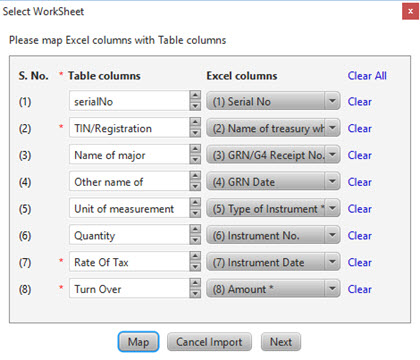
26. Click Next.
27. Click Start Validation and Import to import the data into the tool.
28. Click the Validate & Generate XML option at top of the utility tool.
29. Save the XML file.
30. Login to the department portal and upload the XML file.