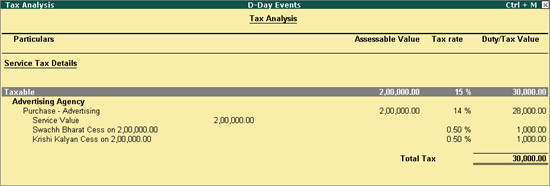
On this page:
Purchase of Service Inclusive of Tax
D-Day Events is an event management company. They render event management services to their clients. They receive advertising service from AtoZ company.
On 01-06-2016, D-Day Events received advertising services worth ₹ 2,00,000 from AtoZ Company on which service tax is charged at 14.0%, and Swachh Bharat Cess (SBC) and Krishi Kalyan cess are charged at 0.50% each. The invoice number of the bill issued by AtoZ is AZ/04/025 dated 01-06-2016.
To record the transaction
1. Go to Gateway of Tally > Accounting Vouchers > F9: Purchase > Accounting Invoice.
2. Enter AZ/04/025 in the field Supplier Invoice No.
3. Enter 01-06-2016 in the field Date.
4. Select AtoZ Company in the field Party's A/c Name.
5. Select the purchase ledger under Particulars.
6. Enter 2,00,000 in the field Amount.
7. Select service tax, SBC and Krishi Kalyan cess ledgers. The values are calculated automatically using the details defined at the ledger level.
8. Click A: Tax Analysis.
o Click F1: Detailed to view the tax breakup of the tax details as shown below:
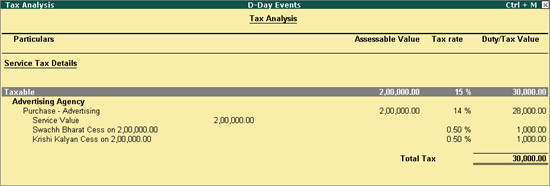
o Press Esc to return to sales invoice.
The Purchase invoice appears as shown below:
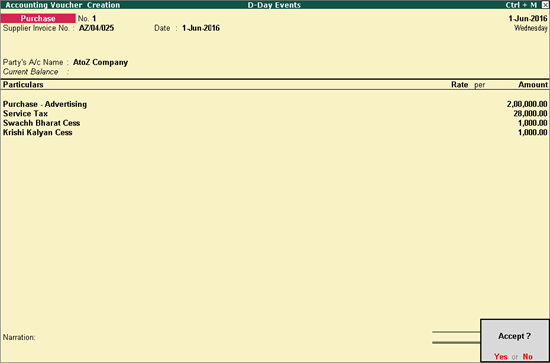
8. Press Enter to accept.
On 01-06-2016, AtoZ Company received advertising services from CreativeIn Ad Firm worth ₹ 3,00,000, inclusive of service tax. Let us see how to record a purchase transaction for this scenario.
To record the transaction
1. Go to Gateway of Tally > Accounting Vouchers > F9: Purchase > Accounting Invoice.
2. Click F12: Configure.
o Set the option Allow Inclusive Tax during entry for Service Tax? to Yes.
o Press Ctrl+A to accept.
3. Enter the Supplier Invoice No.
4. Enter the Date (supplier invoice date).
5. Select CreativeIn Ad Firm in the Party's A/c Name field.
6. Select the purchase ledger under Particulars.
7. Enter 2,50,000 in the Enter Amount field as shown below:
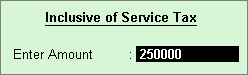
8. Select duties and taxes ledger. The service tax, Swachh Bharat cess and Krishi Kalyan cess values will get calculated automatically using the details defined at the ledger level.
9. Click A: Tax Analysis.
o Click F1: Detailed to view the tax breakup of the tax details as shown below:
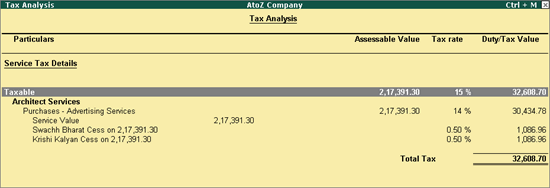
o Press Esc to return to sales invoice.
The purchase invoice appears as shown below:
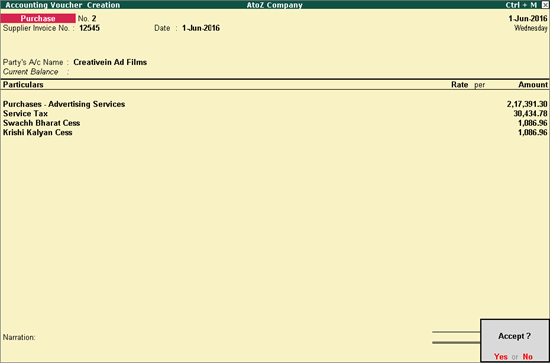
10. Press Enter to accept.